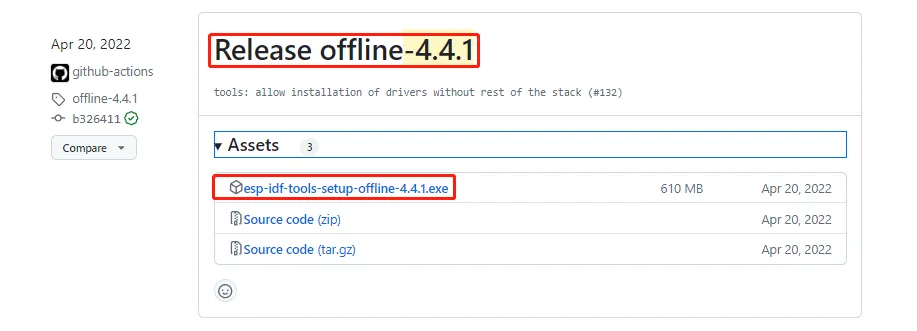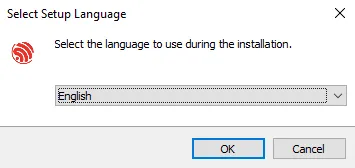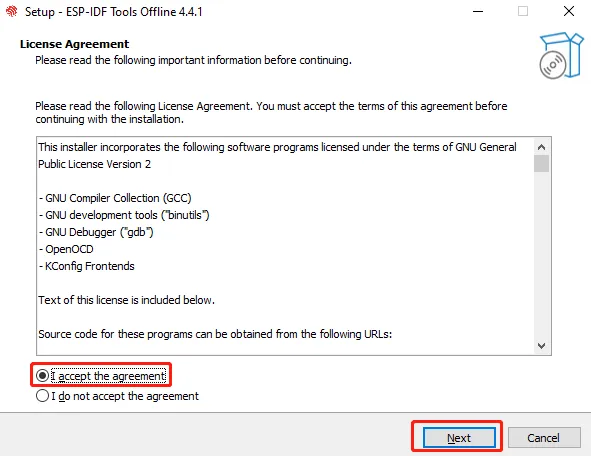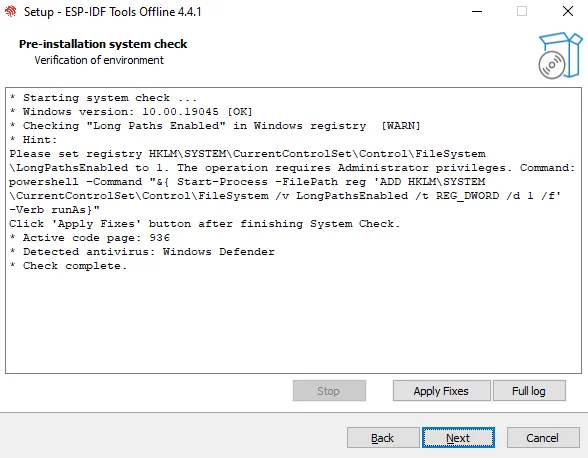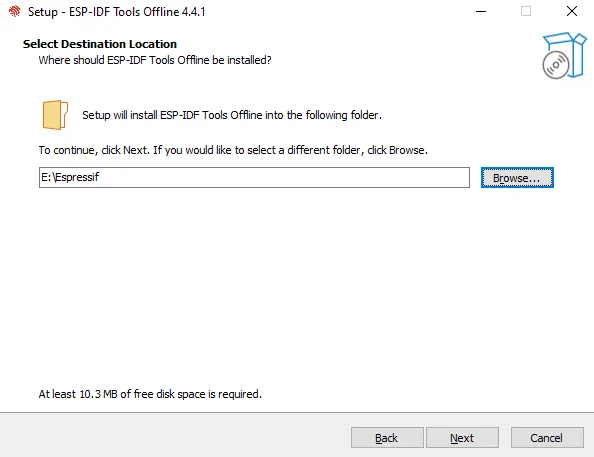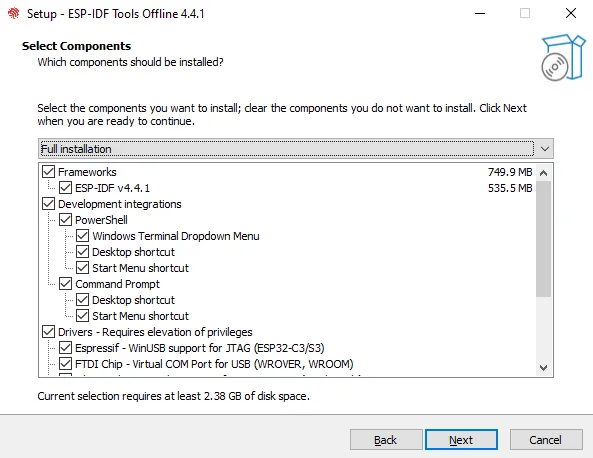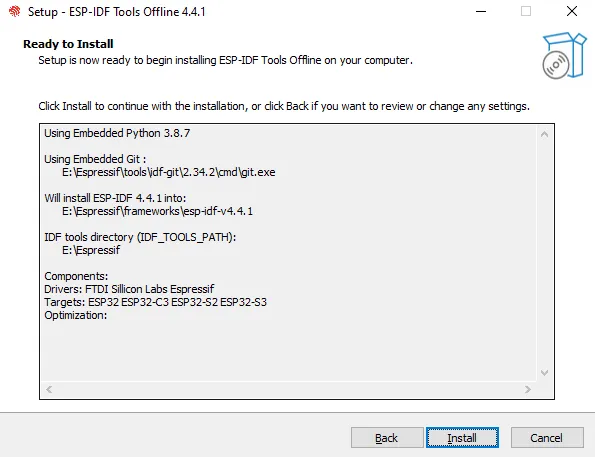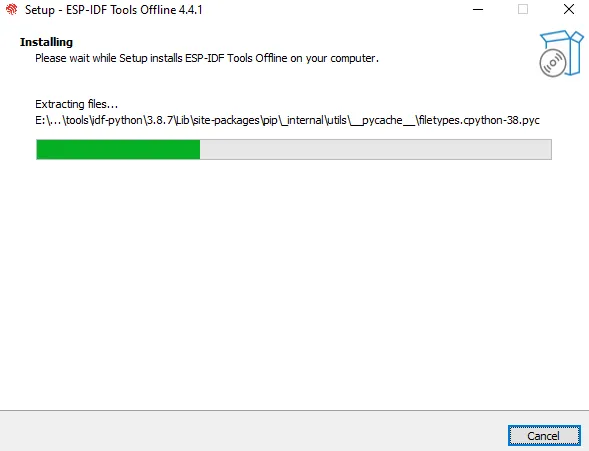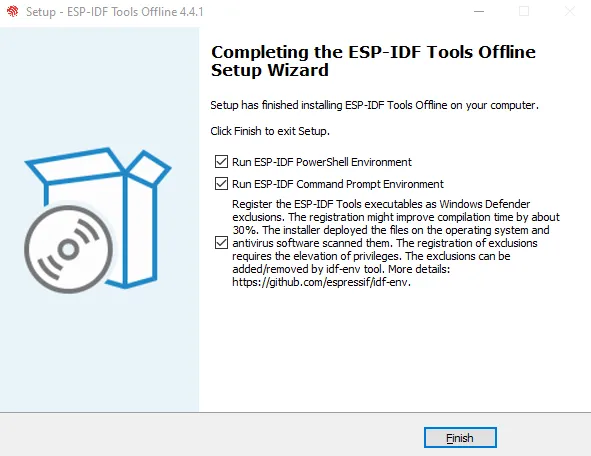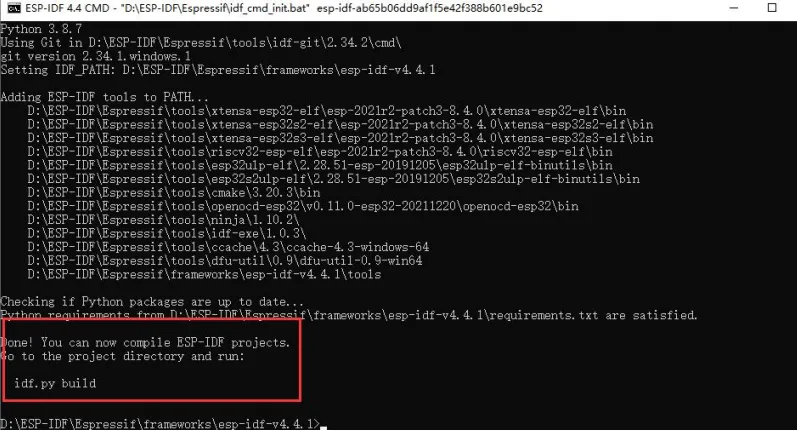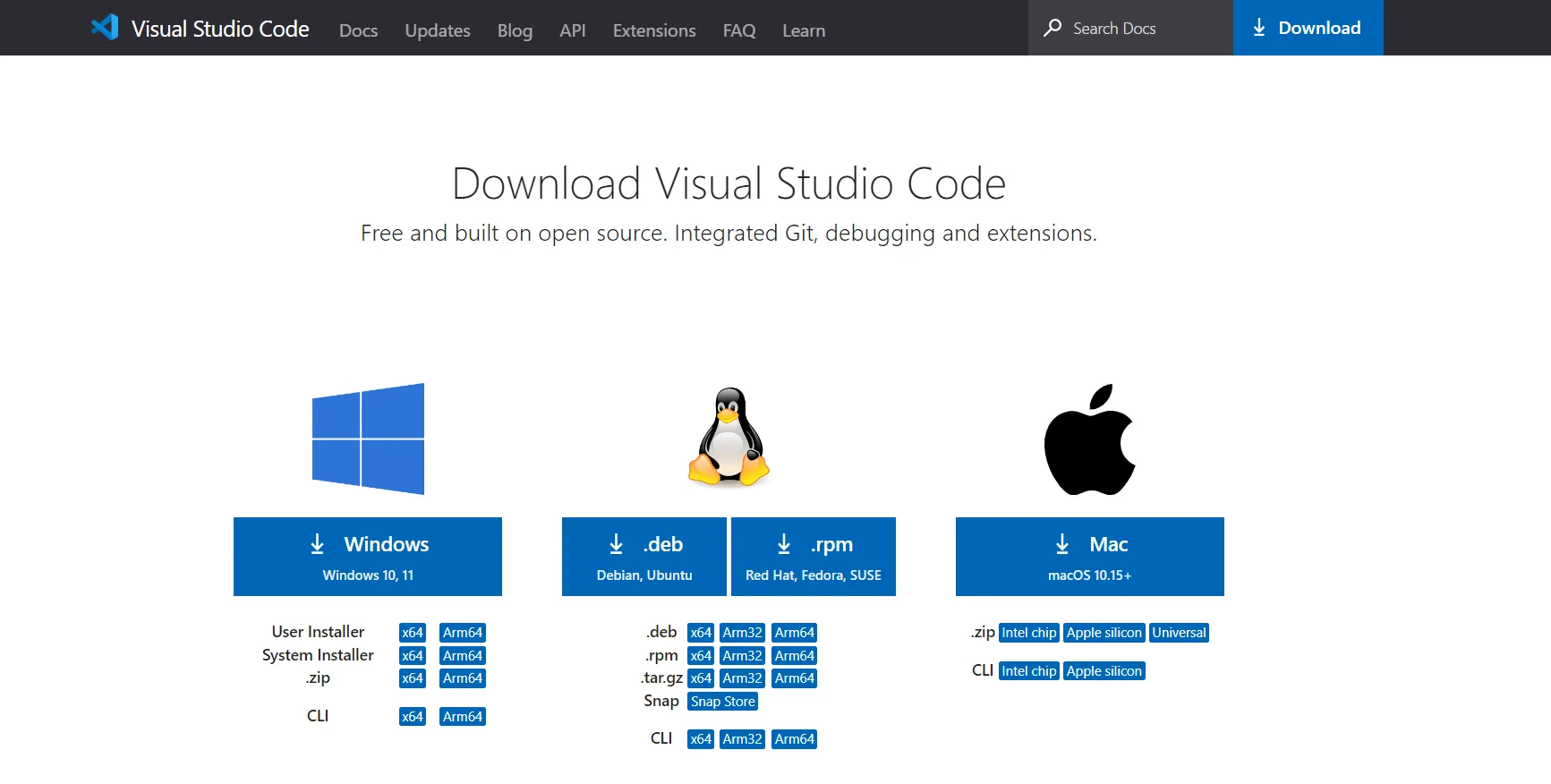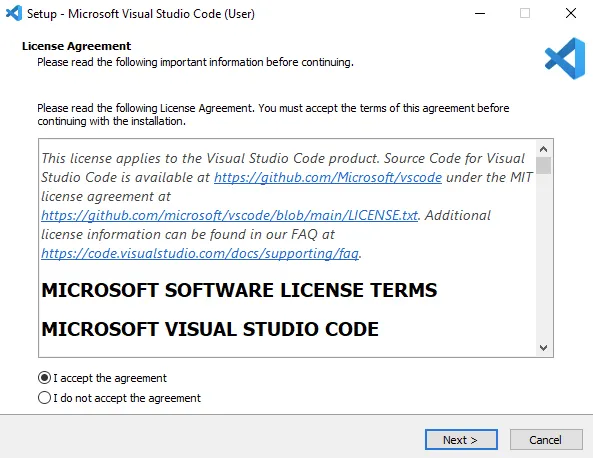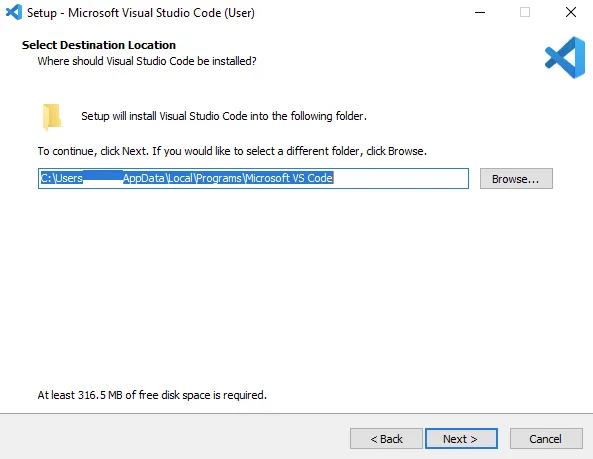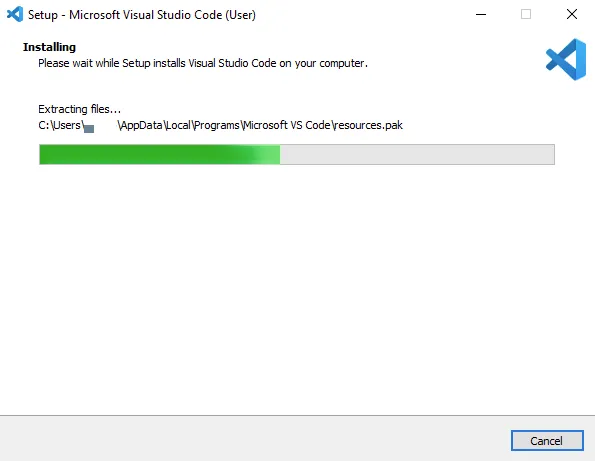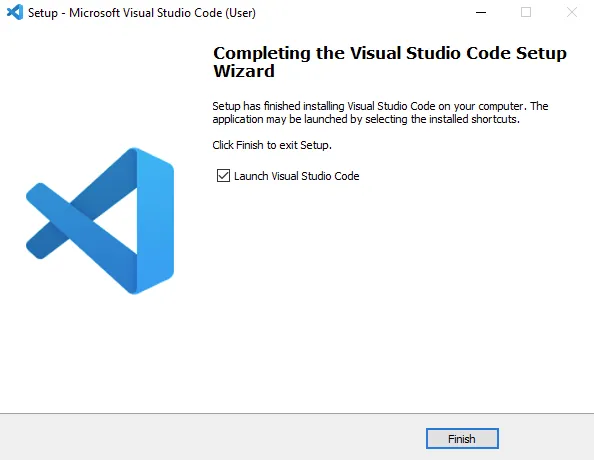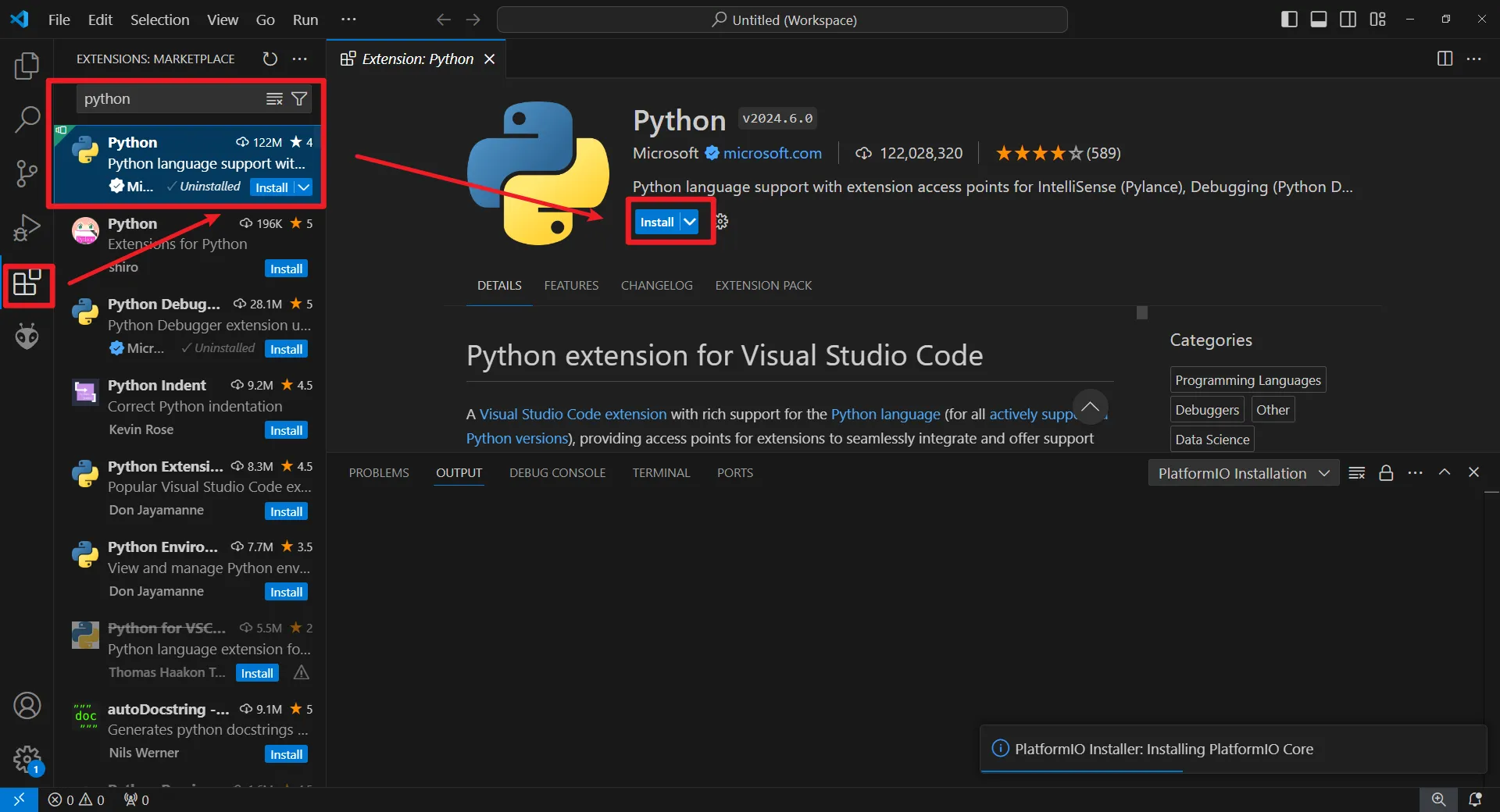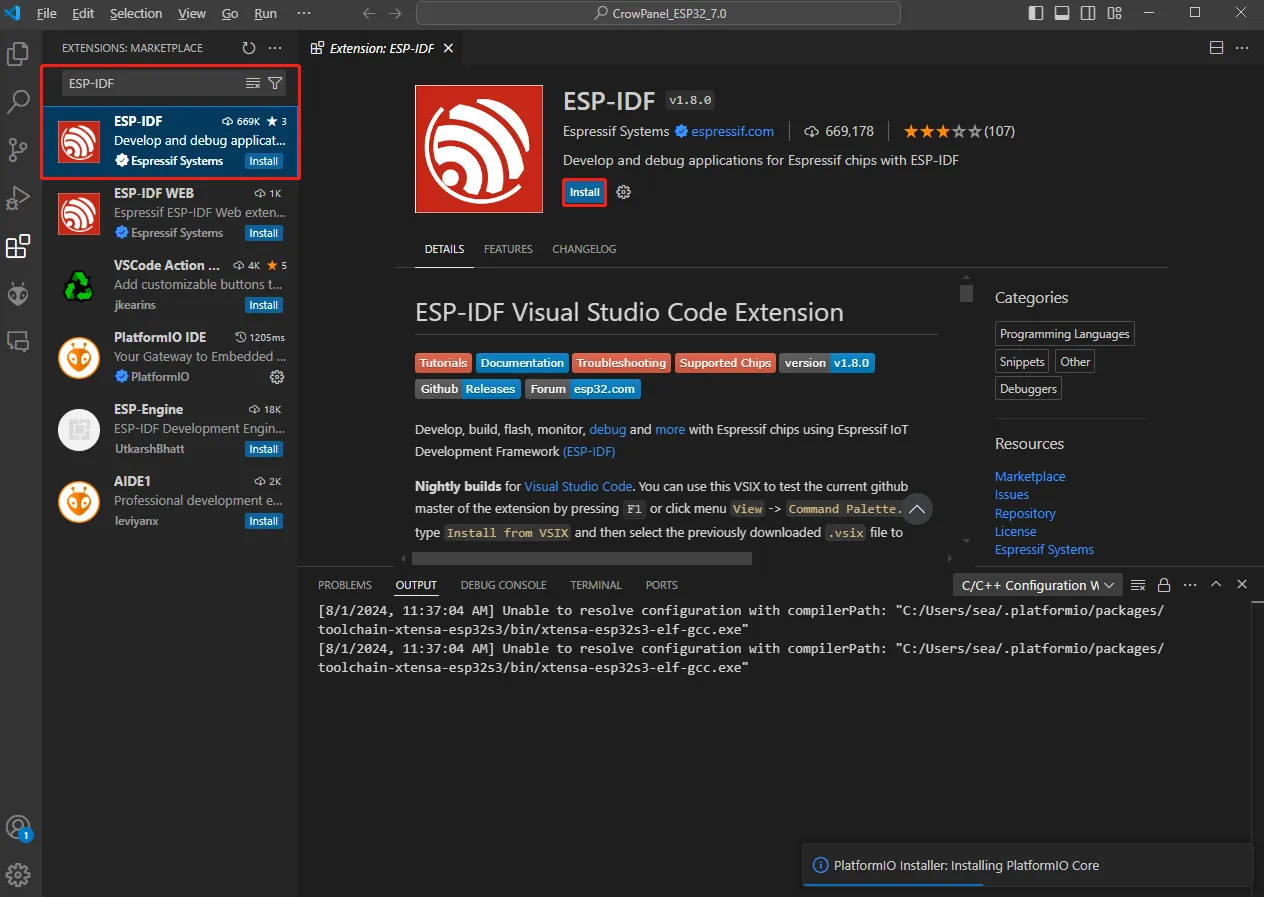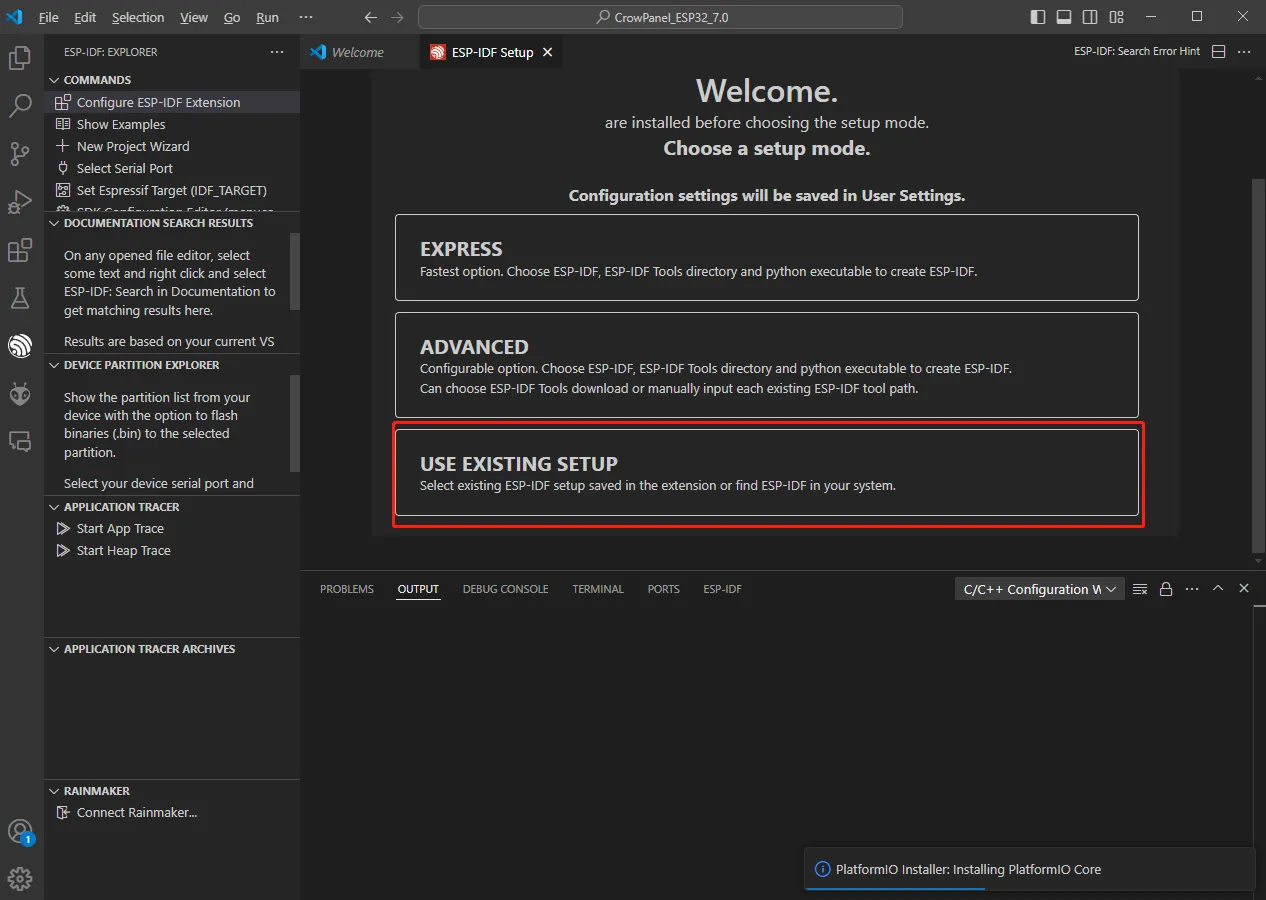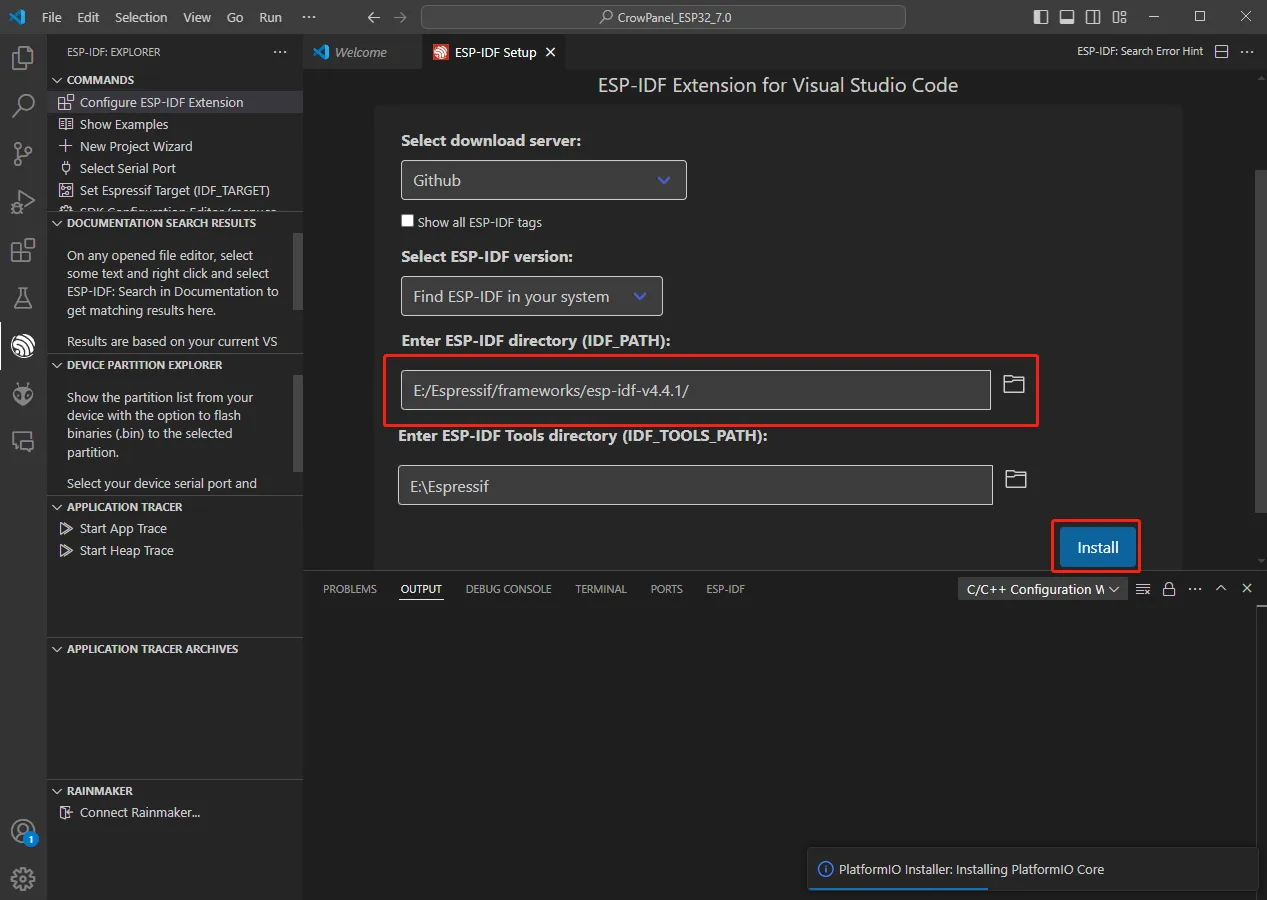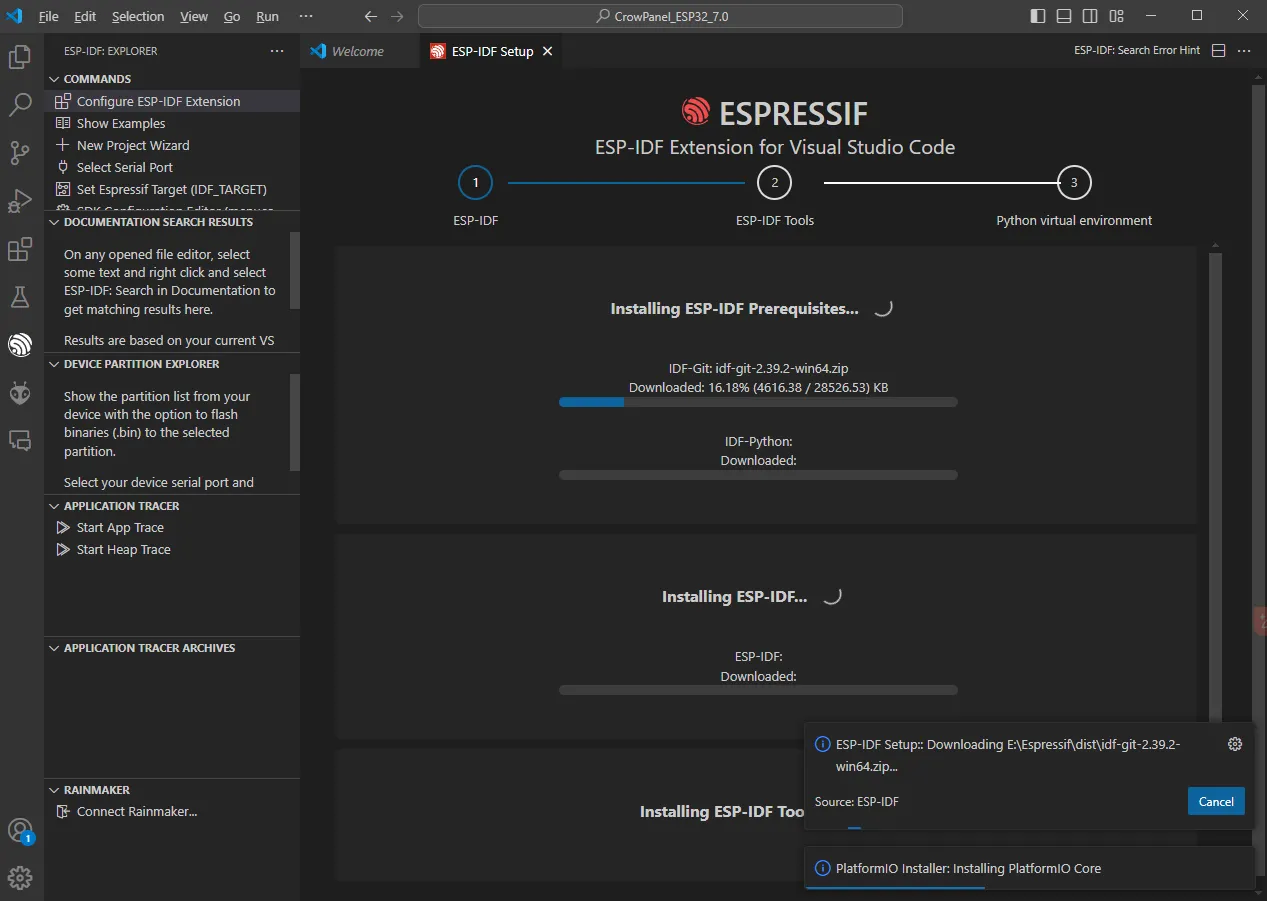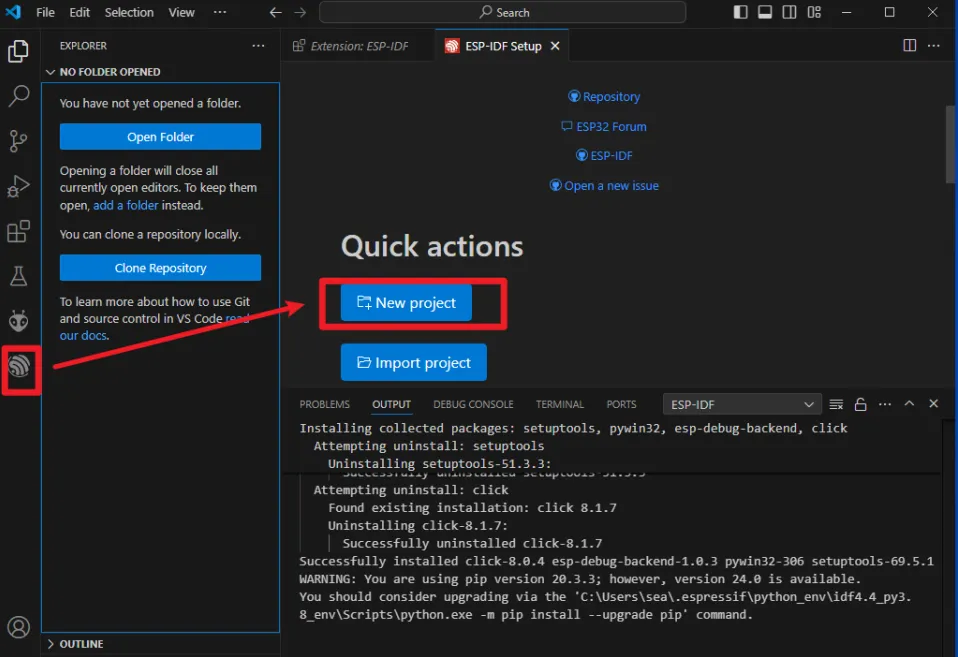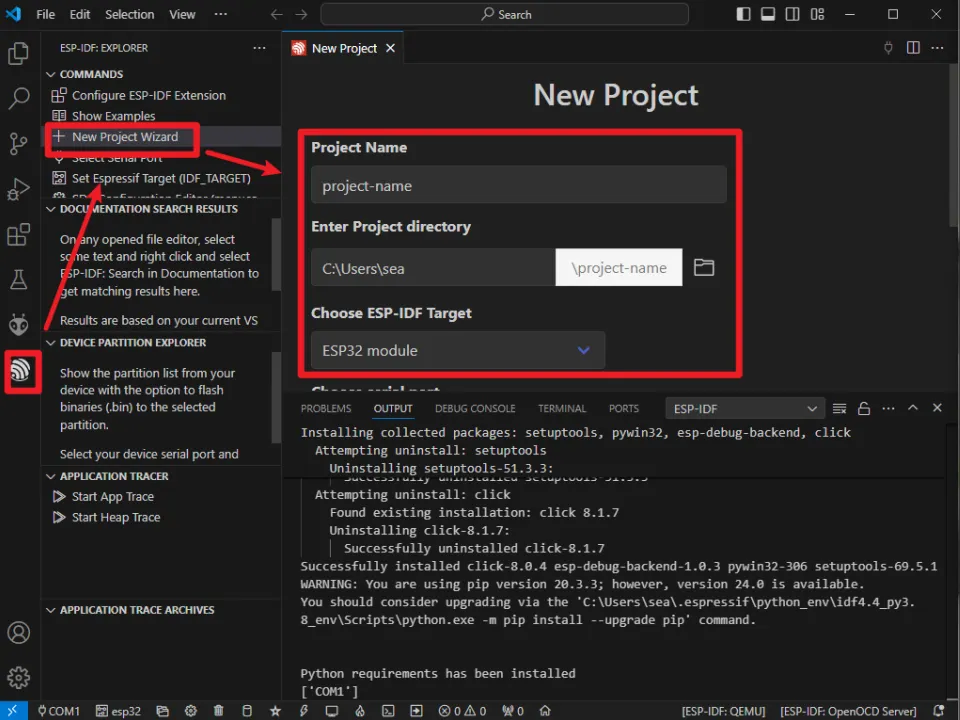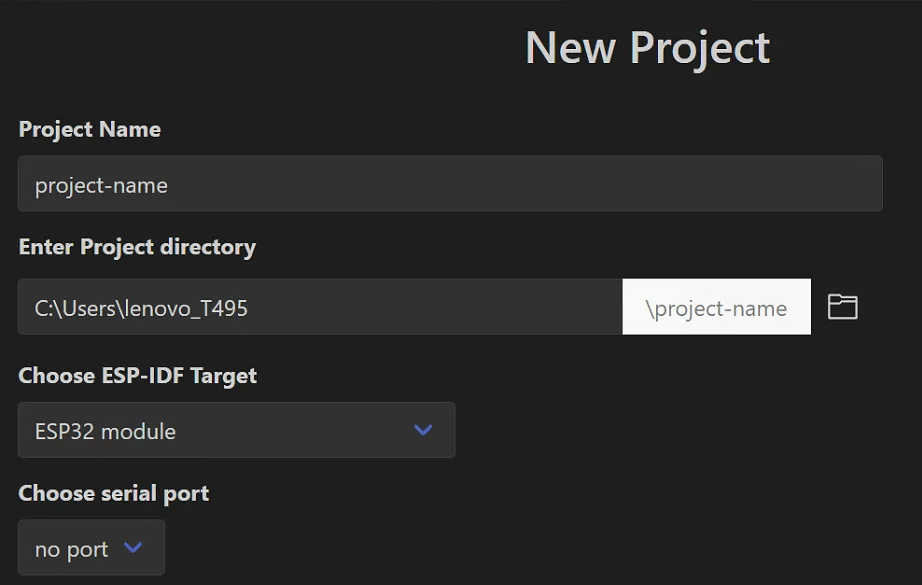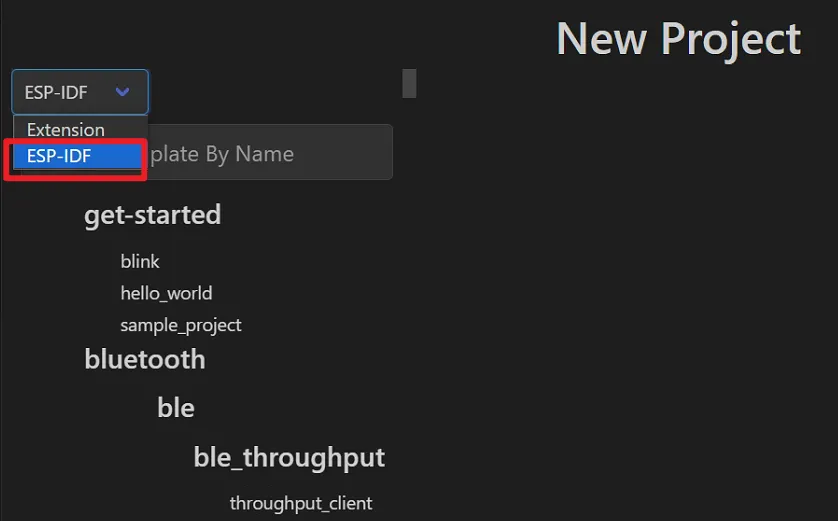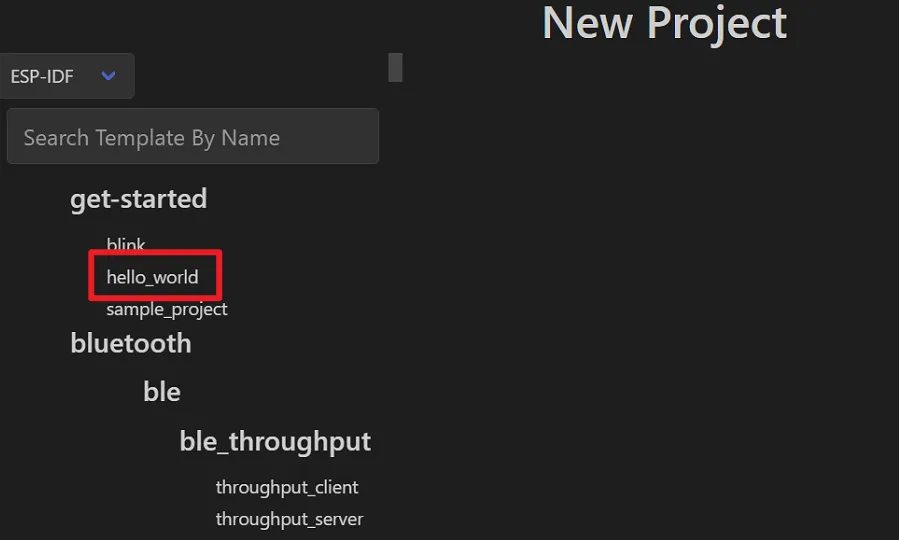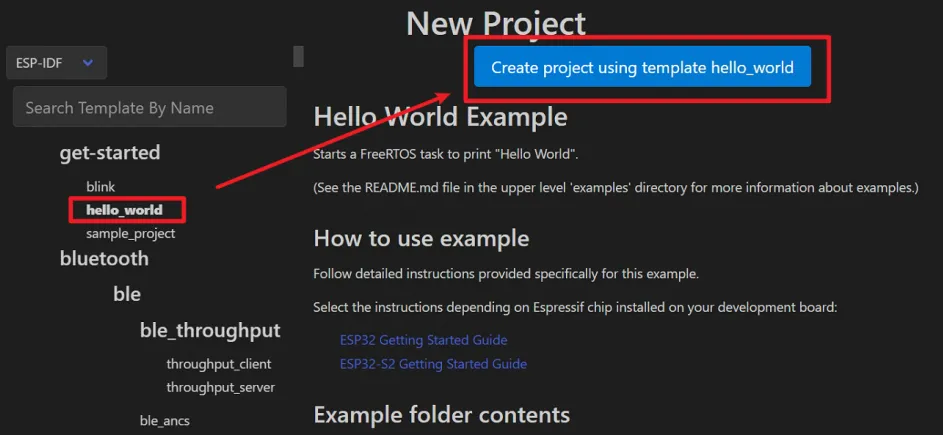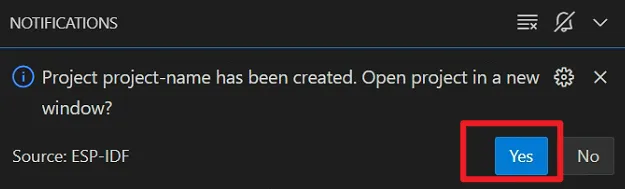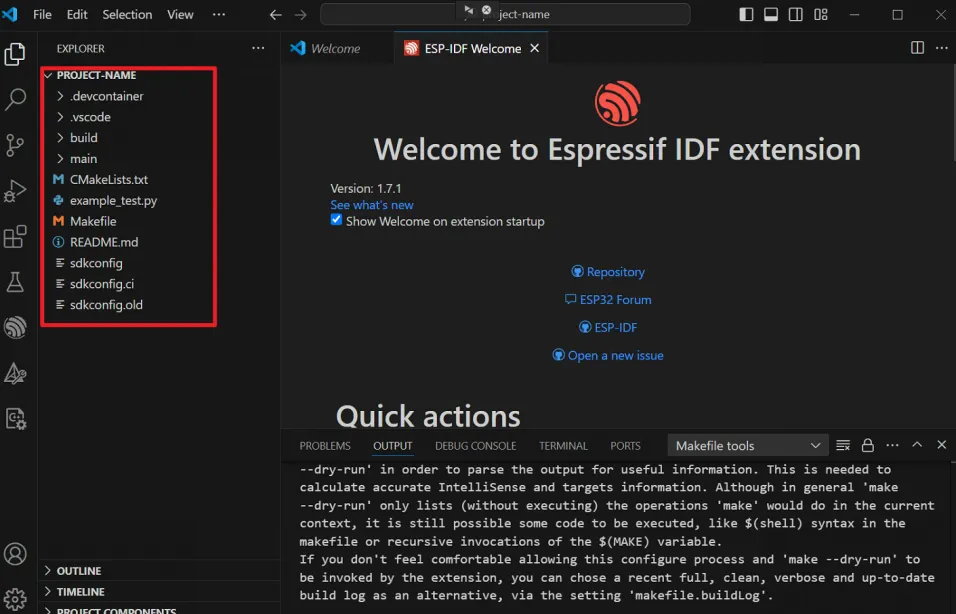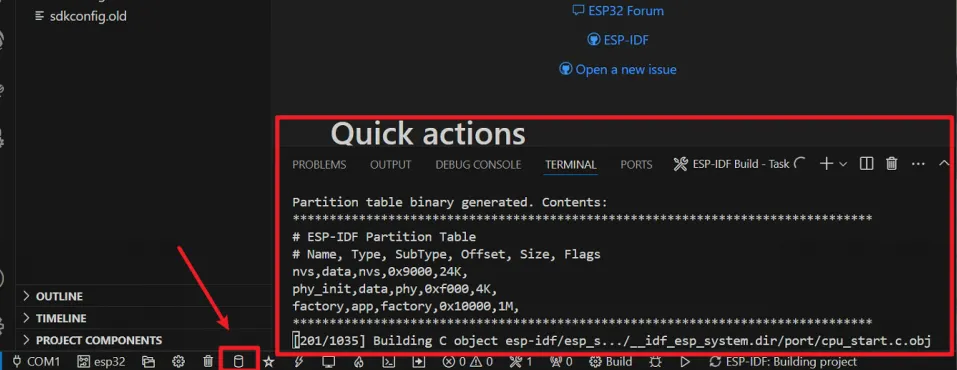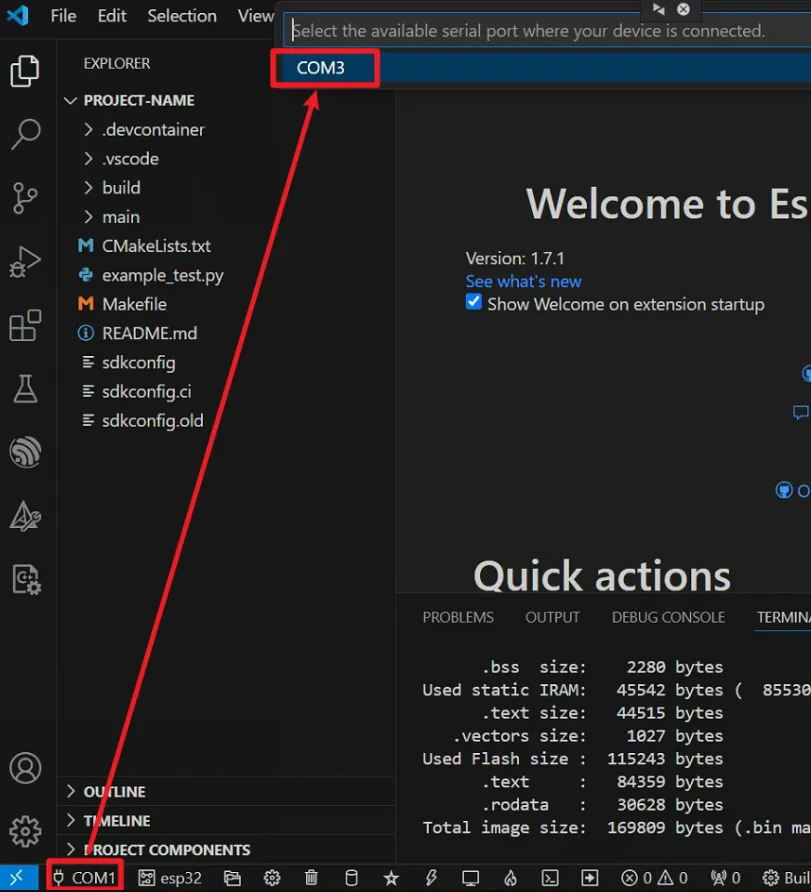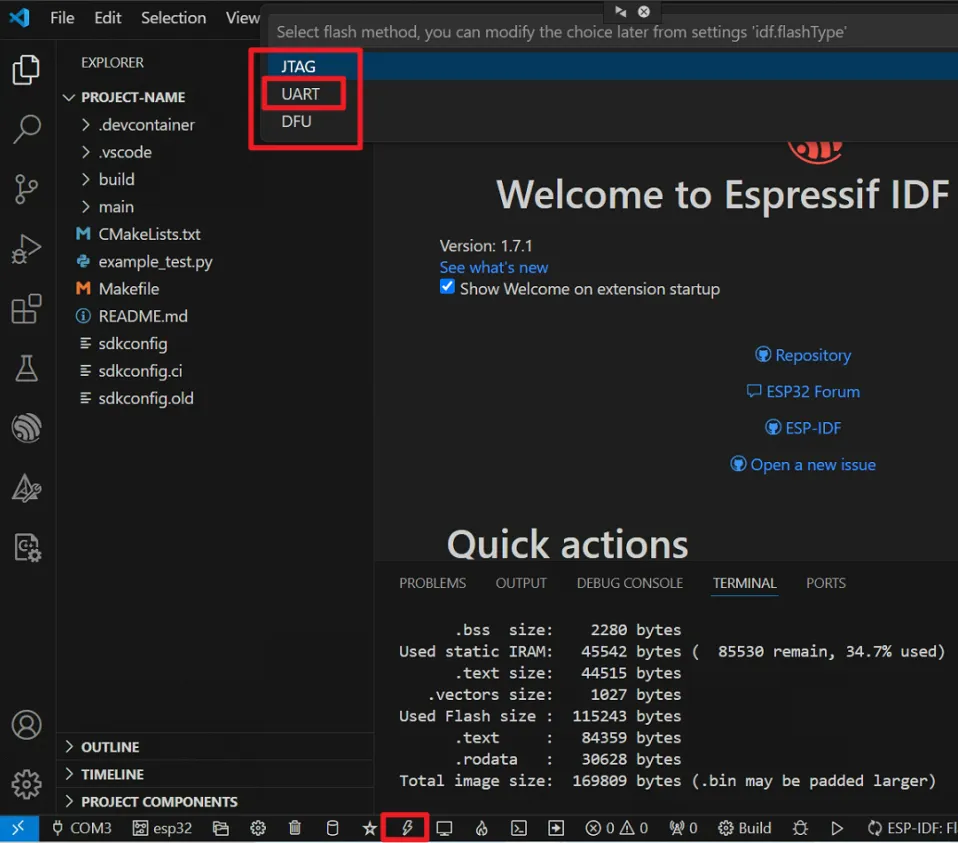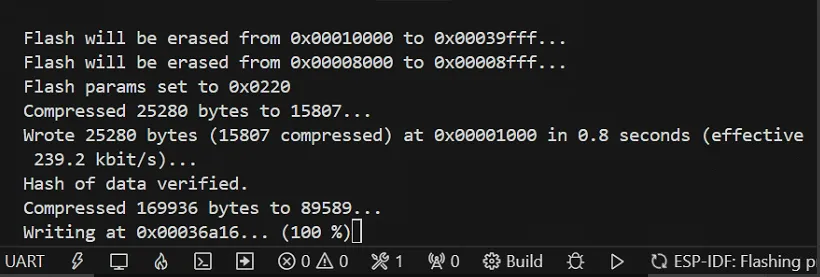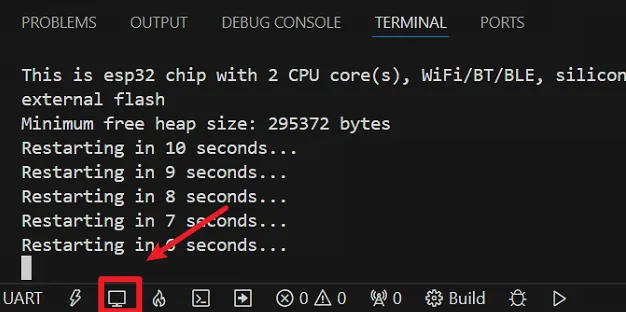Get Started with ESP-IDF¶
Install the software¶
Install ESP-IDF¶
Through https://github.com/espressif/idf-installer/releases search for 4.4.1 and download the version.
Double-click the esp-idf-tools-setup-offline file to install ESP-IDF.
Select setup language.
Accept the license agreement and go next.
Select "Next"
Accept the default location or click 'Browse...' to change the installation location. Then go next.
Click install and wait for the installation ...
Click 'Finish' to exit the installation and (by default) launch ESP-IDF:
The installation is successful if the following information is displayed.
Install Visual Studio Code¶
Search for Visual Studio Code download on Google or enter the https://code.visualstudio.com/download, select the version compatible with your computer system and download Visual Studio Code installer. In this instructions we are selecting Windows.
Double-click the VSCodeUserSetup file to install the Visual Studio Code.
Accept the license agreement and go next.
Accept the default location or click 'Browse...' to change the installation location.
Accept the resting default option and click 'Next >'...
Click install and waiting for the installation ...
Click 'Finish' to exit the installation and (by default) launch Visual Studio Code:
Open Visual Studio Code and open Extension Manager.
Install Python¶
Search for 'Python' and install.
Install ESP-IDF¶
Search for 'ESP-IDF' and install.
ESP-IDF setup.
Select the previously installed ESP-IDF and install.
Wait until the installation is completed.
Create a project¶
After installation, click 'New Project'.
Or click the ESP-IDF icon, click 'COMMANDS', then click 'New Project Wizard'.
Modify the project name or default. Then click 'Choose Template' to create the project.
Select 'ESP-IDF' and select 'hello_world'.
Click 'create project using template hello_world'.
Open project in a new window
Successfully created the project.
Run the program¶
In this case, we'll run a hello_world demo on the CrowPanel-ESP32 Display to check that the installation is correct.
- Connect the CrowPanel-ESP32 Display to the computer with a USB cable.
-
Click the Compile button and wait for the project to compile successfully.
-
Select the corresponding serial port.
-
Click Download and select UART.
-
Wait a while until the download is successful.
-
Click the serial port to view the terminal information.