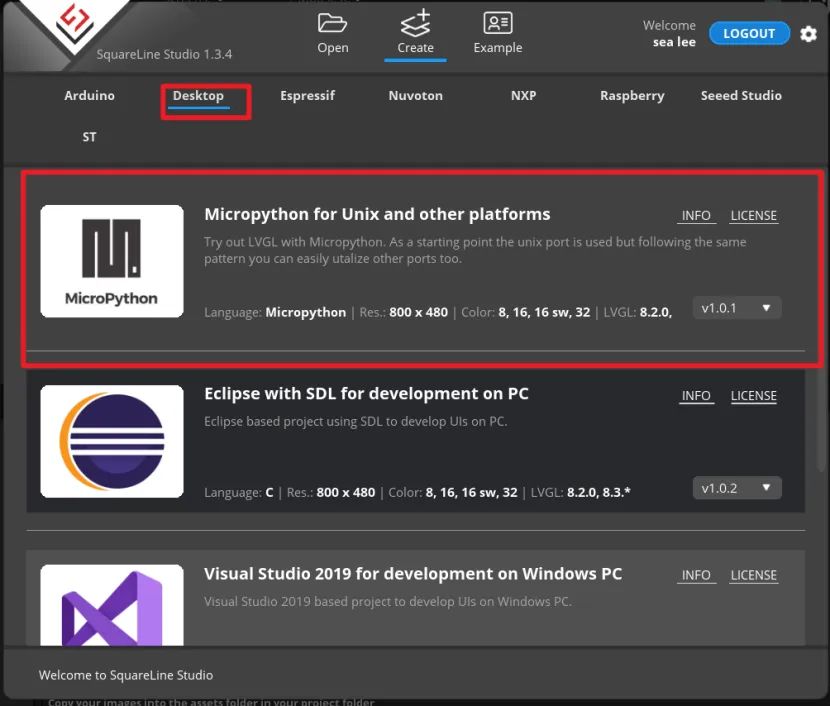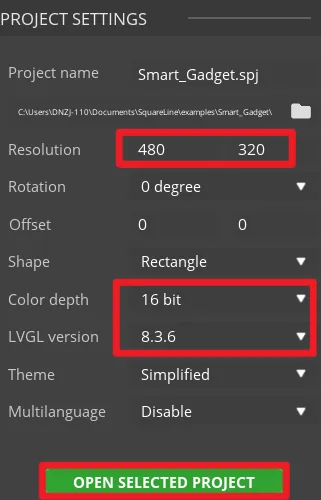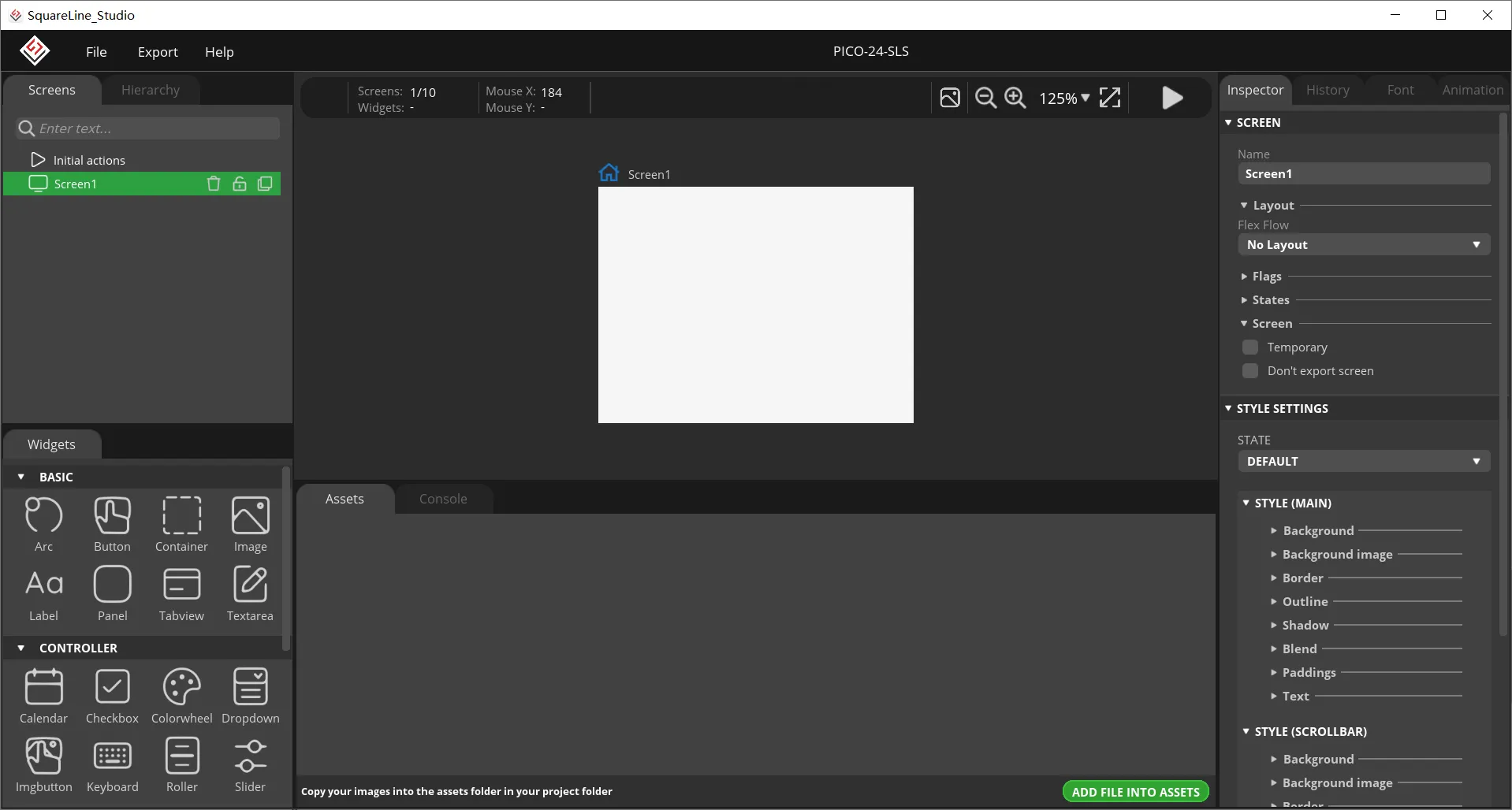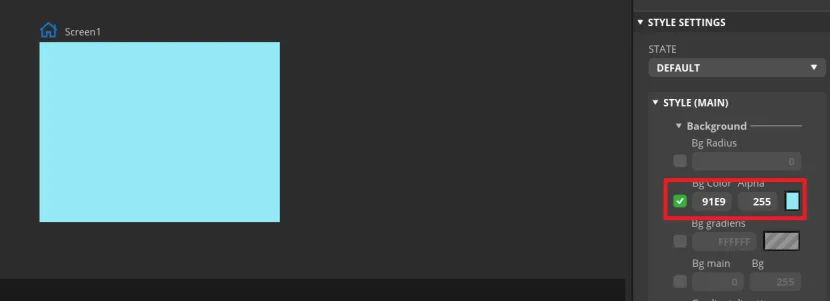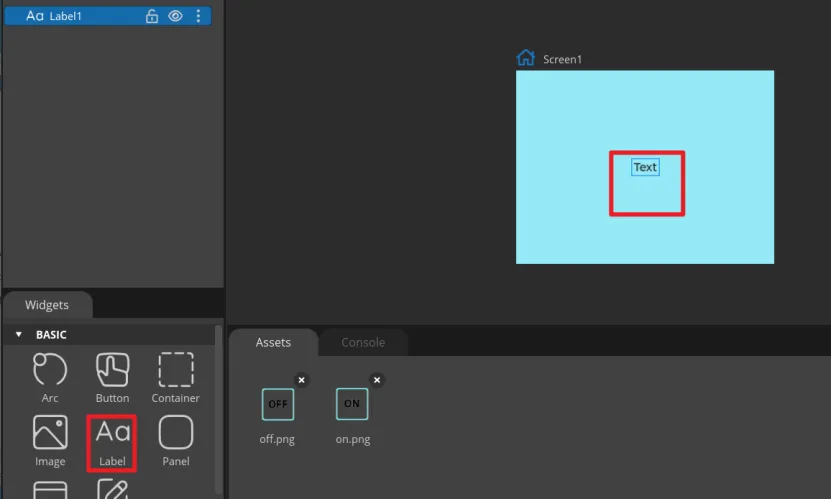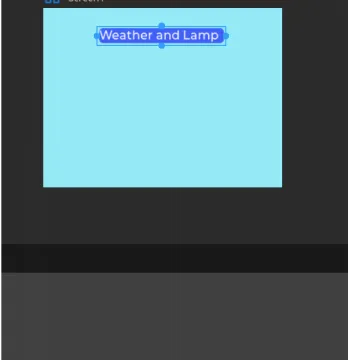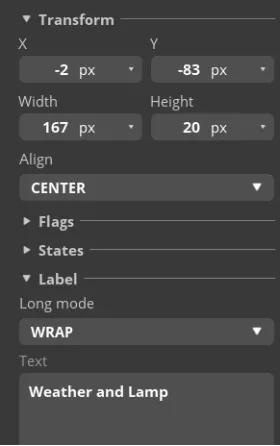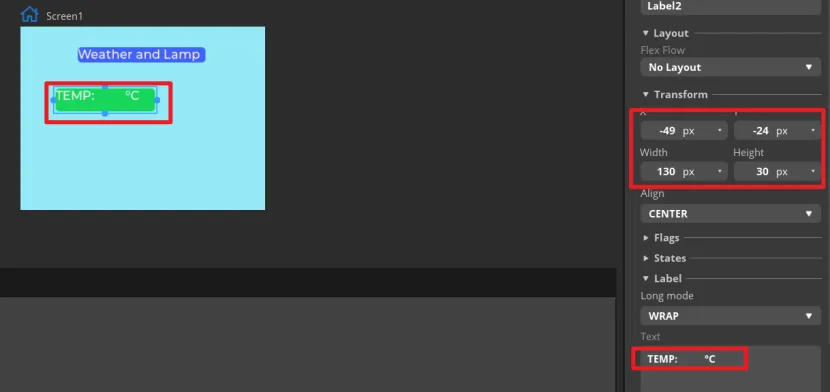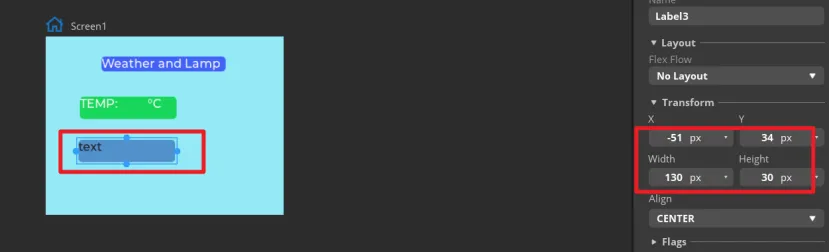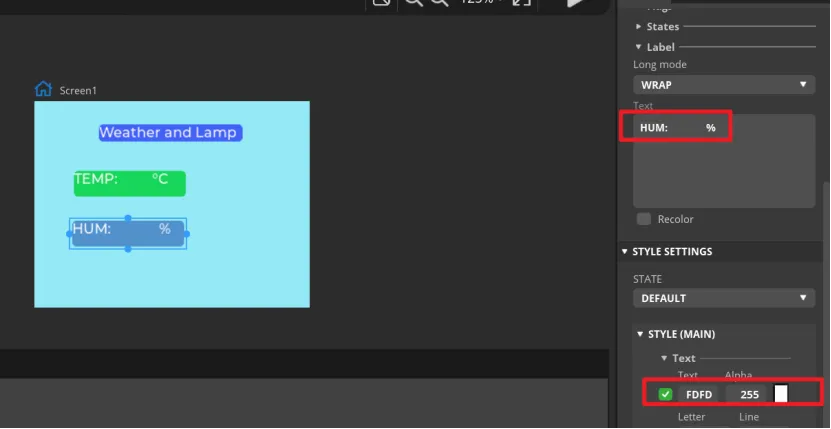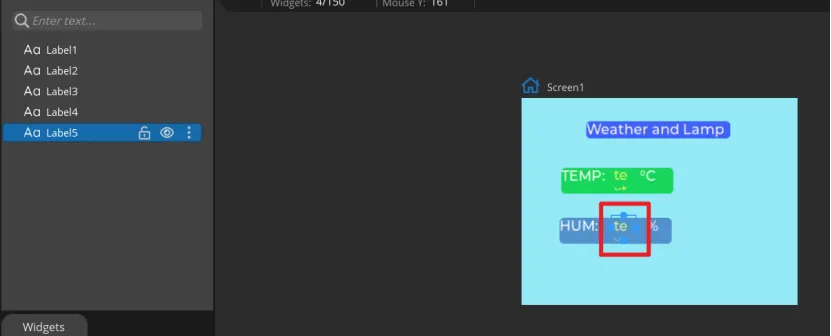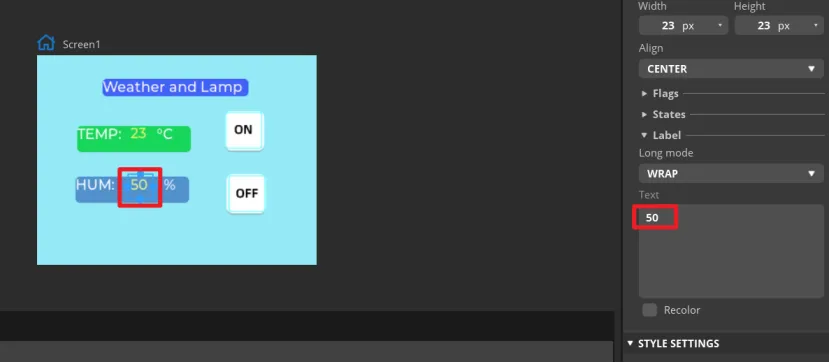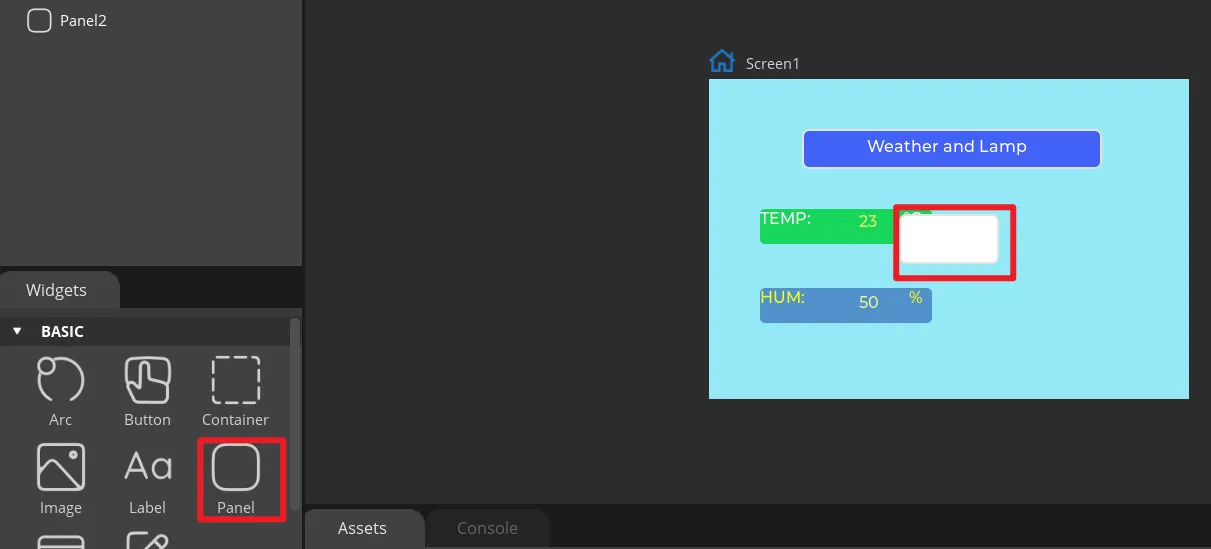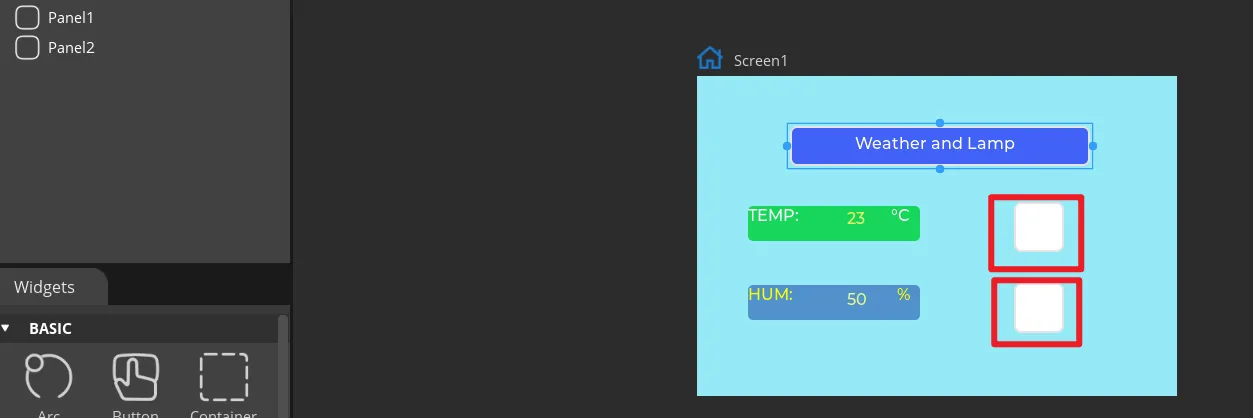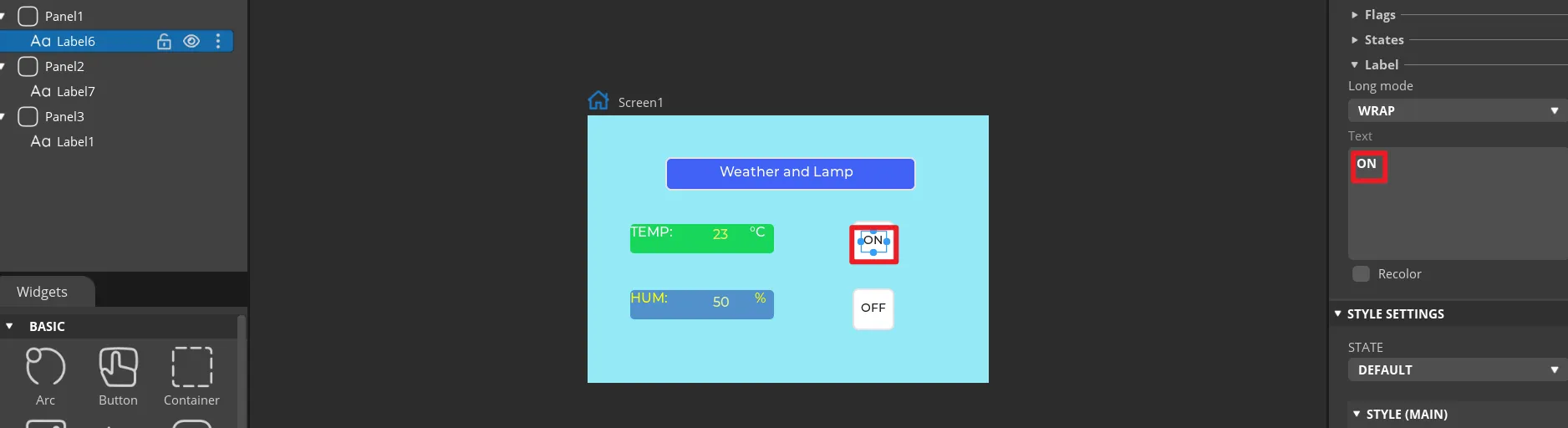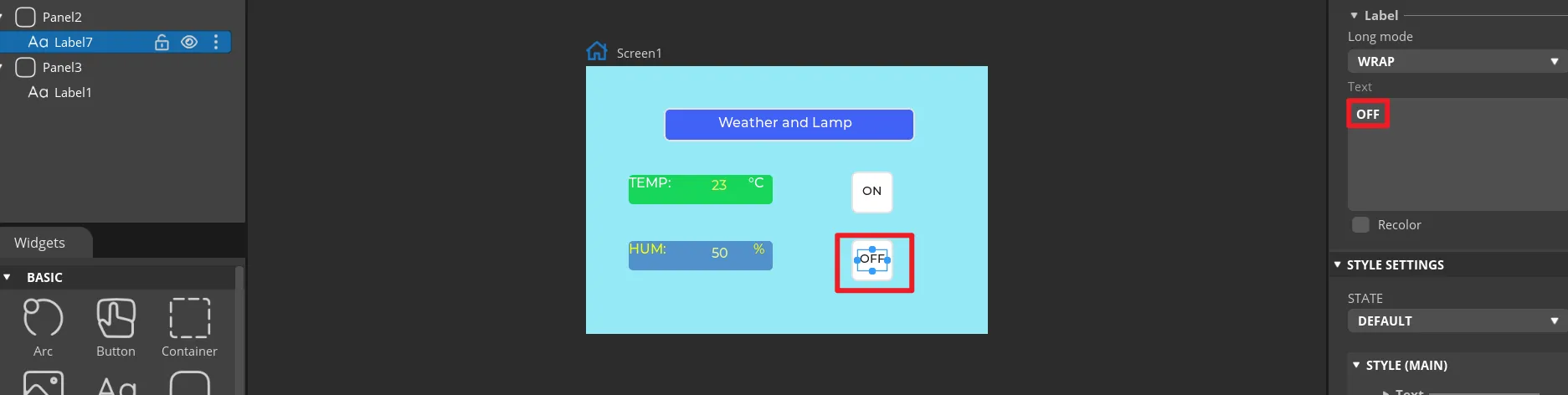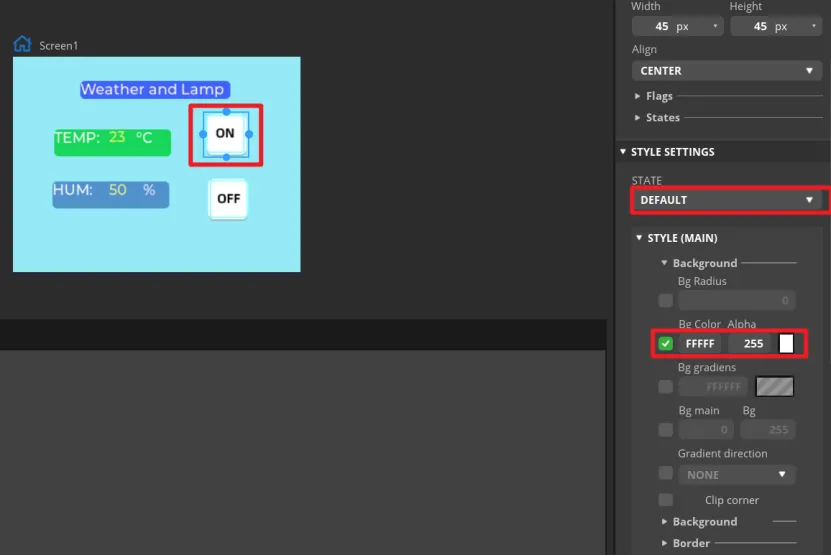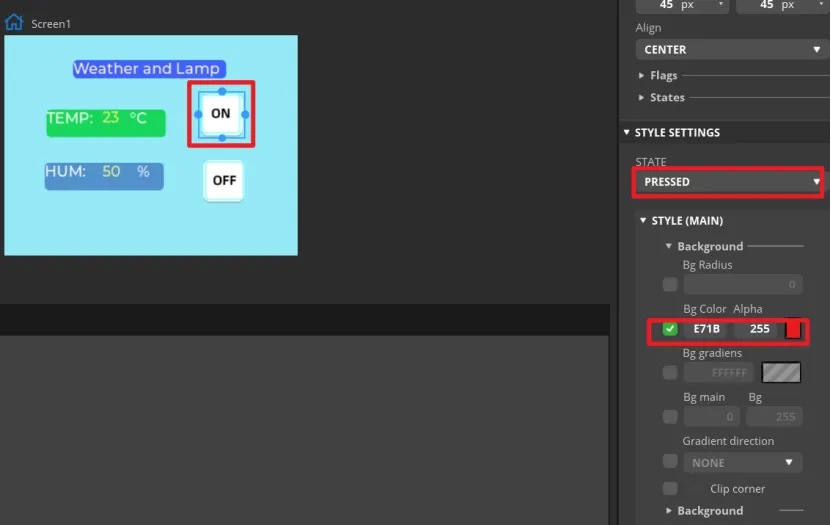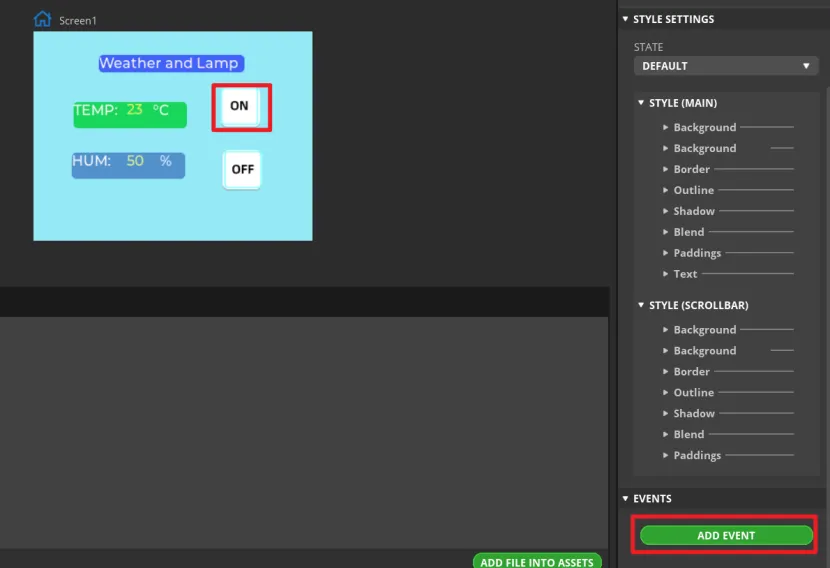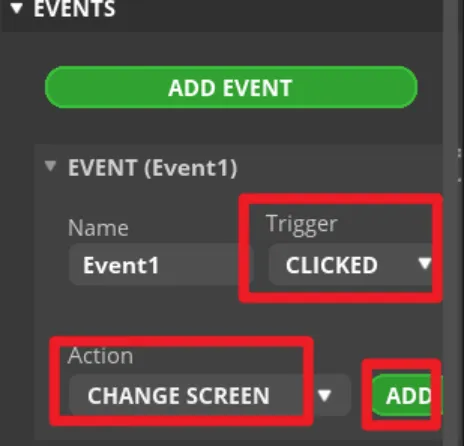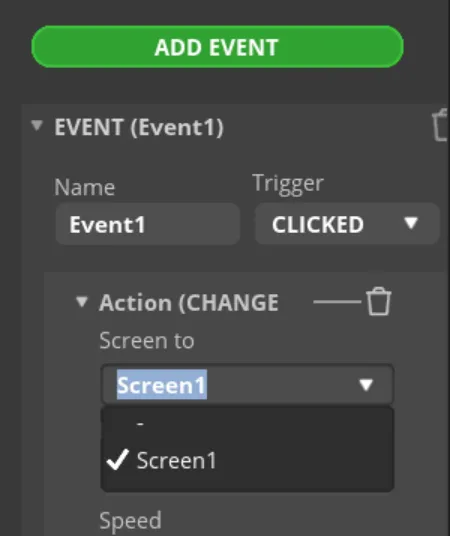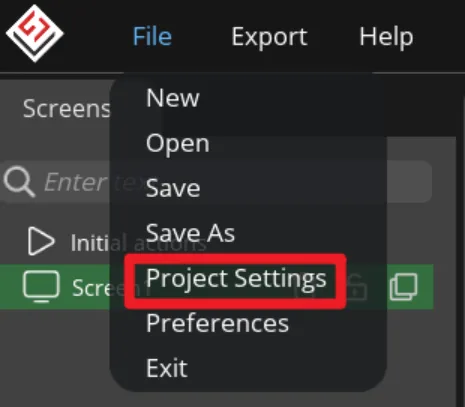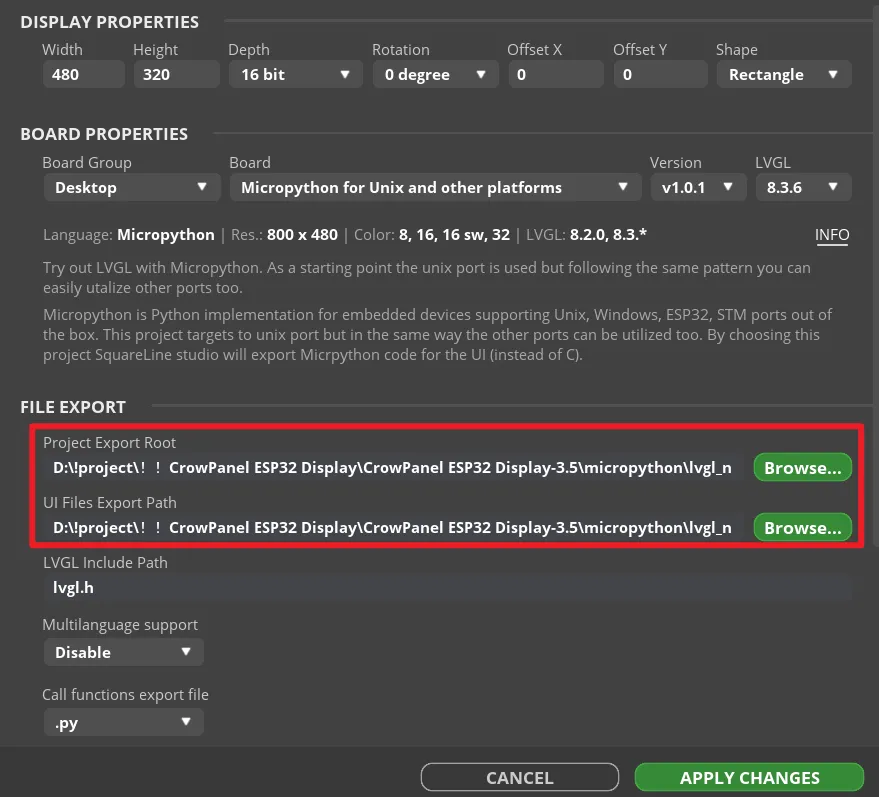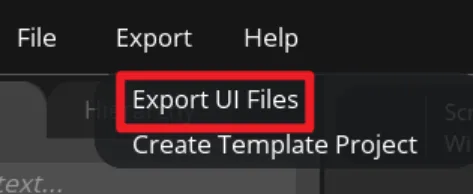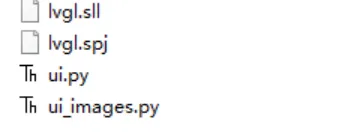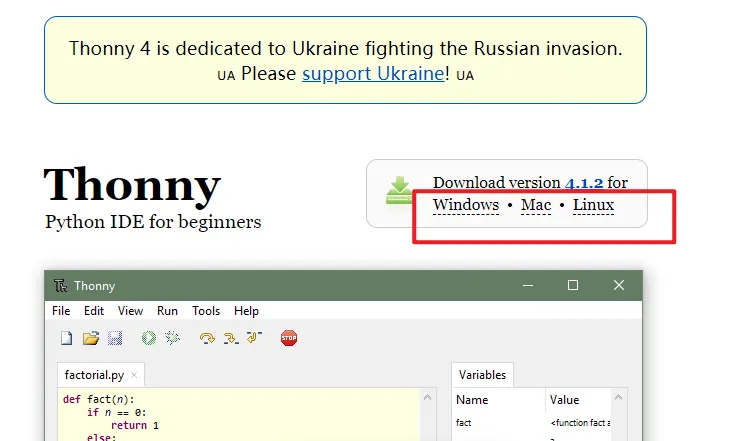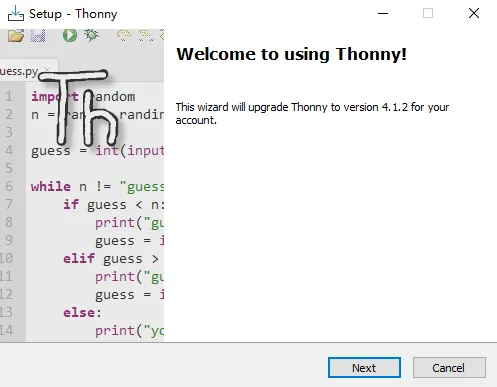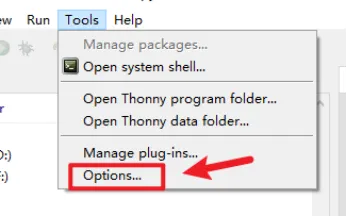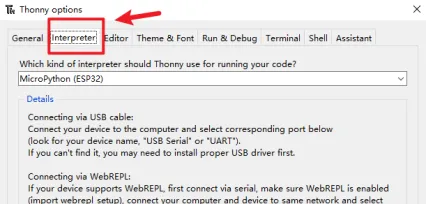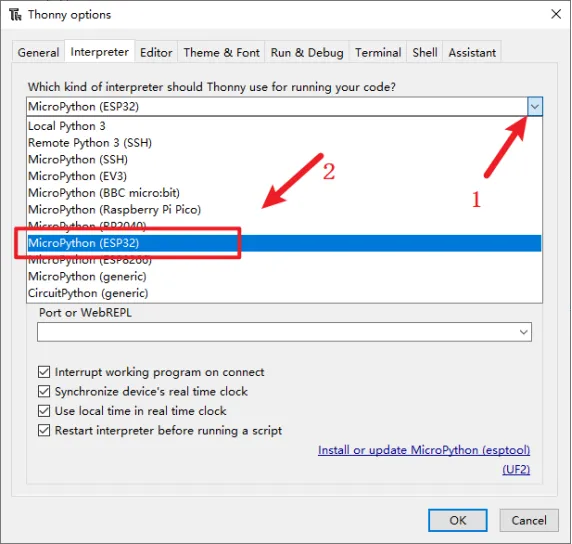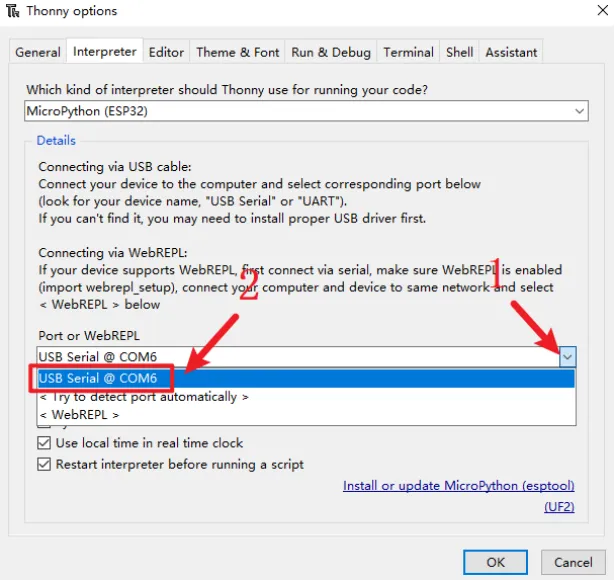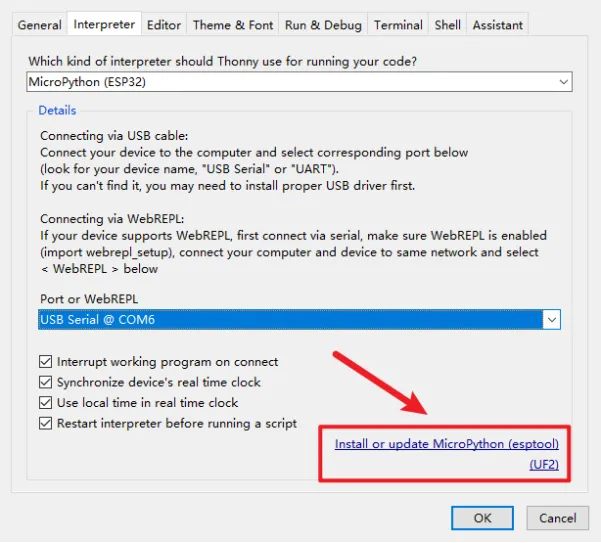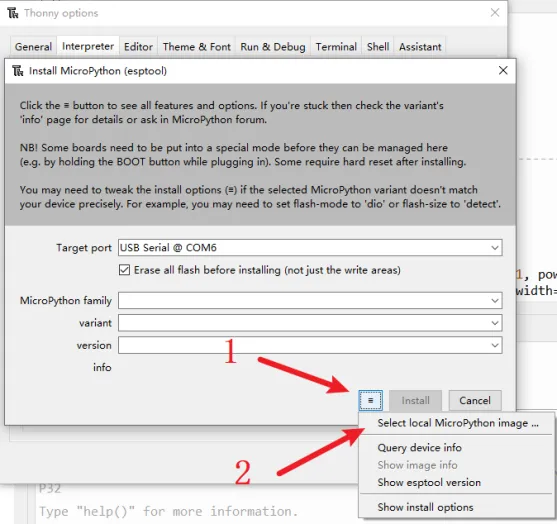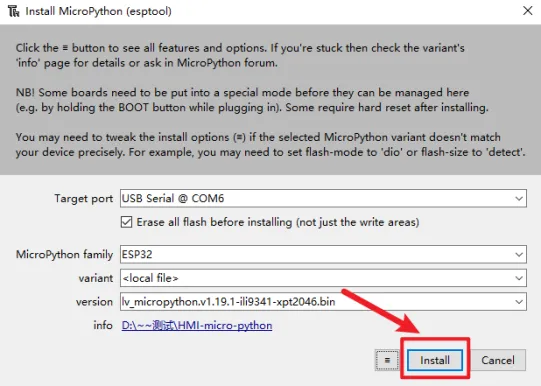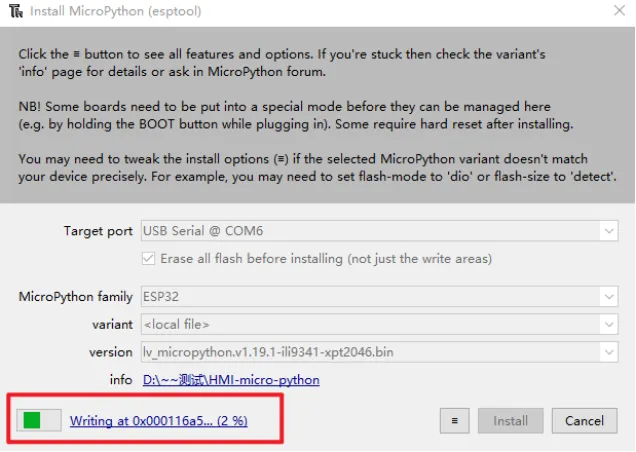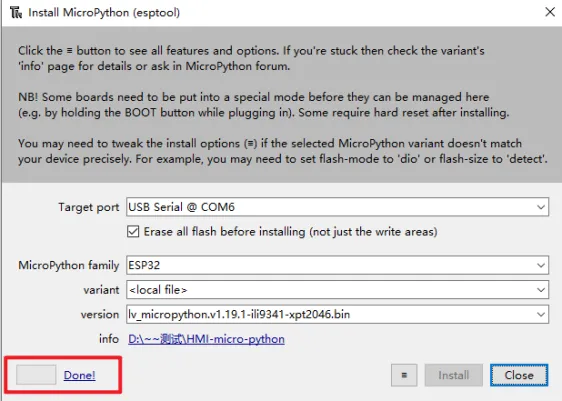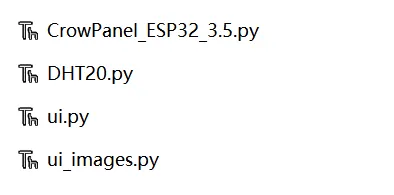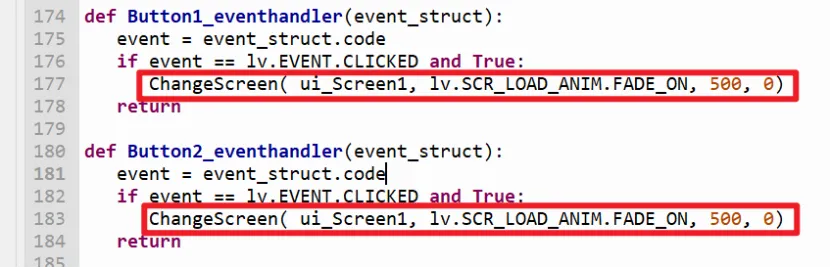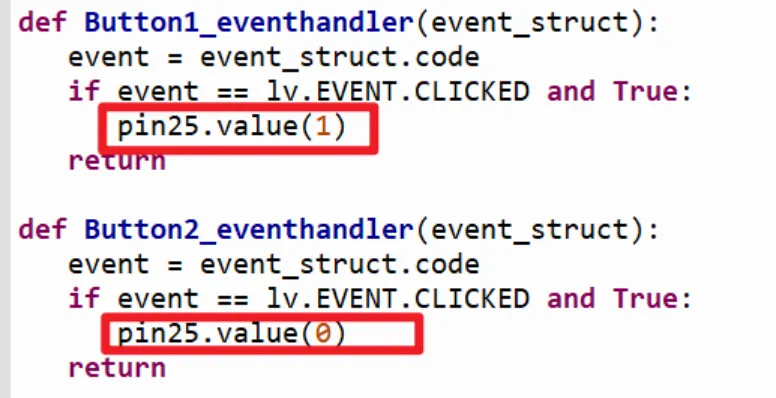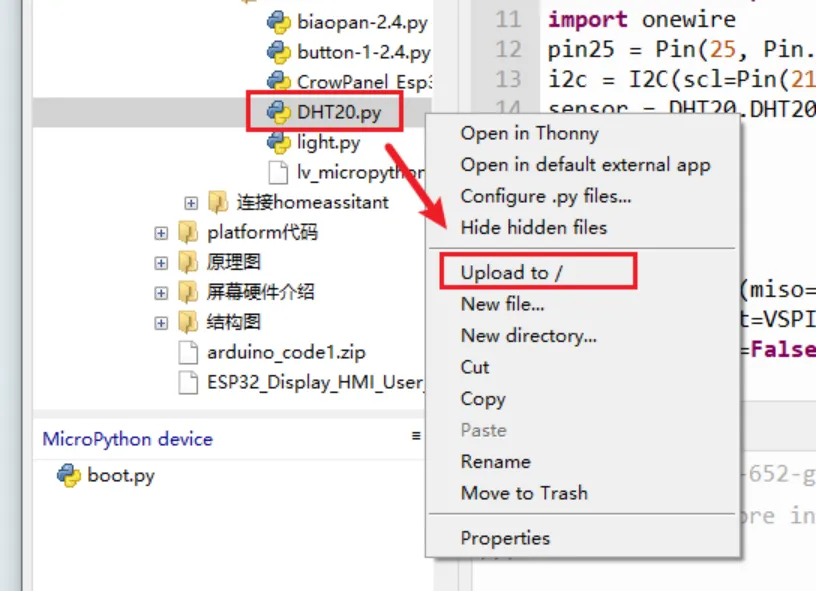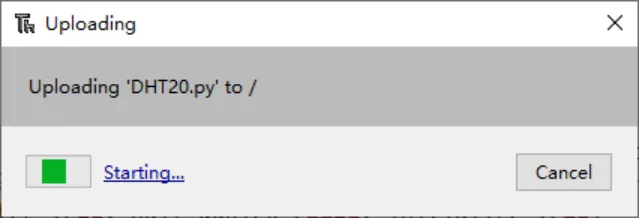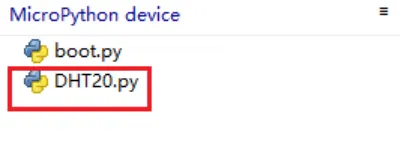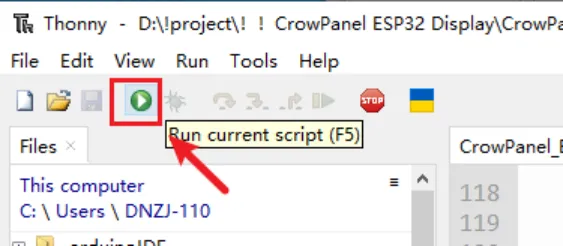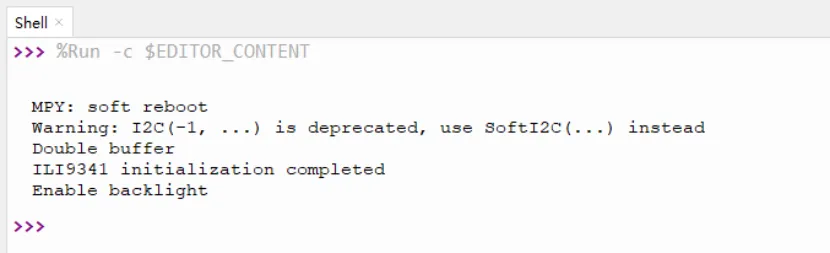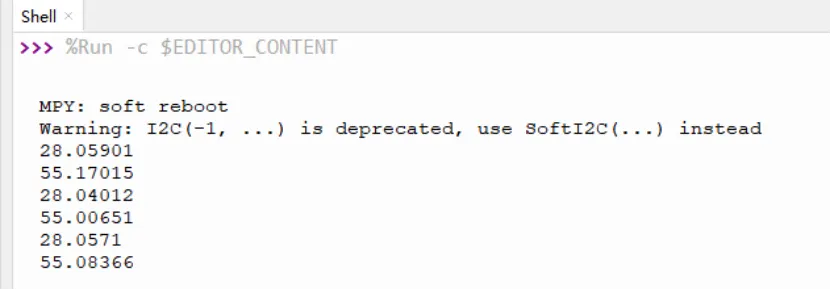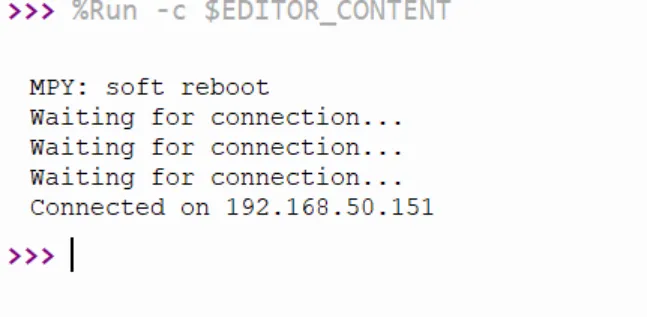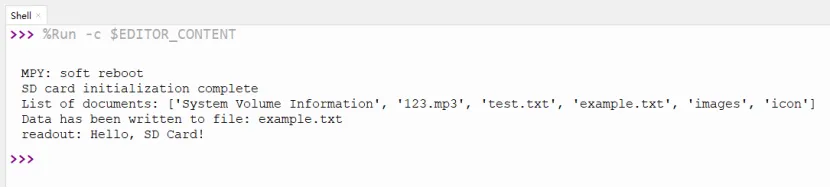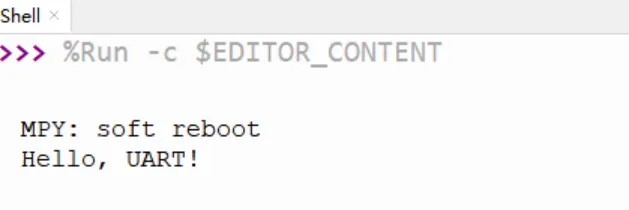ESP32 HMI 3.5-inch MicroPython Tutorial¶
Overview¶
The example tutorial is an environmental monitoring project, demonstrate how to create a UI and use a DHT20 sensor to obtain the environment temperature and humidity and display it on the screen; and how to control the LED on and off by the buttons on the screen.
In this tutorial, we will show you how to design the UI with SquareLine Studio, and show you how to upload the code with Thonny IDE.
Hardware Preparation¶
| CrowPanel ESP32 3.5'' HMI | Crowtail-DHT20 | Crowtail-LED |
|---|---|---|
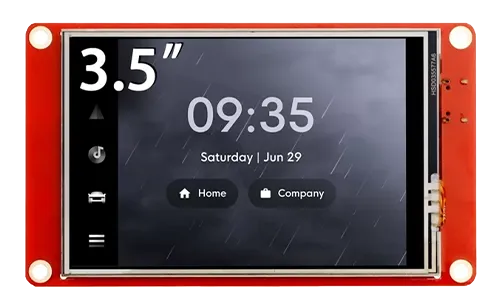 |  |  |
 |  |  |
Design UI file with SquareLine Studio¶
Get Started with SquareLine Studio¶
Please click the card below to learn how to download the SquareLine Studio, and how to export the demo UI file.
Design UI file with SquareLine Studio¶
Let's start learning how to create our own UI after getting an initial understanding of SquareLine Studio.
-
Open the SquareLine Studio and create a project. Select "Desktop"->"Micropython for Unix and other platform".
-
Set the name of the project, set the screen resolution to 480*320, set the color depth to 16bit, and keep other default settings. After setting, click CREATE to create the project.
- 16-bit color depth: can represent 65,536 colors through RGB 5:6:5 sub-pixel representation, that is, each RGB channel occupies 5 bits and 1 bit (a total of 16 bits) to represent colors.
-
After creation, enter the following interface with a blank background.
-
Add background.
Find "Inspector"->"STYLE SETTING", click to expand "STYLE(MAIN)", then click the 1st "Background". Check the "Bg ColorAlpha" and set the backgroud color.
-
Add Label widget
Click "Label" in the "Widgets" area, and "Label1" will be added to the current Screen.
The content, position and size of the label can be adjusted by dragging the mouse. You can also directly enter numbers in the Inspector→LABEL→Transform to adjust. You can set the font color and other attributes in STYLE SETTING→STYLE(MAIN).
Modify the text of Label1 as the title of the screen.
Add Label2 and Label3 as labels for temperature and humidity in the same way.
Add Label4 and Label5 to display the values of temperature and humidity
After all Labels are added, you can set the default display value of the Label.
-
Add Button widget to control the LED.
Click "Panel" in the "Widgets" area to add the Panel.
The position and size of the label can be adjusted by dragging the mouse. You can also directly enter numbers in the Inspector→PANEL→Transform to adjust.
Add an identification symbol to the panel. The button in this tutorial controls the LED switch, so you only need to mark the button "on" and "off".
Add a label on top of the panel to display "ON".
In the same way, add an "OFF" label to another panel.
Set the status of the button to identify different states.
In "Inspector"->"STYLE SETTINGS"->"STATE", set display white background color by DEFAULT and red when on the PRESSED state.
Make the same settings for the "OFF" panel.
-
Add events to buttons.
Note: Because the button controls the on and off of the LED, we can add any event here to generate the code framework for the button event when exporting the UI file. We will modify the code of the button event to control the LED latter.
Select the ON panel and click "ADD EVENT".
Select "released" as the trigger condition, select a trigger event in "Action". It will be modified in the generated program to achieve the LED control function.
Complete the event. Here I choose to change the screen, and the screen to be switched is Screen1.
Add event to OFF panel in the same way.
-
Export UI files.
Click "File" -> "Project Settings" and make settings for the exported file.
Set the export path of the file (set the path according to your own file).
Fill in lvgl.h in LVGL Include Path. Check "Flat export(exports all files to one folder )".
Then click "APPLY CHANGES".
Export UI files. The exported files will be in the path we set earlier.
The UI file export is completed. Next we're going to learn about the main program and learn how to upload the code to the board with Thonny IDE.
Build the Project with Thonny IDE¶
Download Thonny IDE¶
-
Go to the website https://thonny.org/ and download the corresponding software version (here we take the Windows version as an example)
-
Double-click the downloaded exe file to install the software.
Upload firmware¶
-
Connect the CrowPanel ESP32 HMI with your computer.
-
Open Thonny IDE and click "Tools"->"Options"->"Interpreter".
-
Select "MicroPython(ESP32)" for interpreter.
-
Select the corresponding serial port(or Try to detect port automatically).
-
Click "Install or update MicroPython (esptool)"
-
Click the icon with 3 lines, and click "select local MicroPython image...".Select the "lv_micropython.v1.19.1-ili9341-xpt2046.bin" and install.
-
Waiting for downloading...
Edit the code¶
Please click  to download the code file and libraries.
to download the code file and libraries.
- The main code is "CrowPanel_ESP32_3.5.py"
- The "DHT20.py" and "ui_image.py" are the libraries
- The ui.by is exported from Squaline Studio and needs to be copied into the main program
Code Explanation¶
Libraries imported in this example¶
import lvgl as lv
import time
from espidf import VSPI_HOST
from ili9XXX import ili9488
from xpt2046 import xpt2046
from machine import Pin, I2C
#import ui_images
import DHT20
lvgl: This is a popular embedded graphics library for creating graphical user interfaces (GUIs). It allows developers to create complex user interfaces that support multiple display and input devices.
time: The time module in the Python standard library is used to handle time-related operations such as getting the current time, delays, etc.
espidf: This library is part of the ESP-IDF (Espressif IoT Development Framework) and provides access to ESP32 hardware features such as SPI communication.
VSPI_HOST: This is a class in the ESP-IDF library that is used to configure and control the VSPI (Very Simple Peripheral Interface) host interface.
ili9488: This is a library for driving ILI9488 LCD displays. ILI9488 is a common TFT LCD display driver IC.
xpt2046: This library is used to drive the XPT2046 touch controller, which is commonly used in touchscreen devices to provide touch detection capabilities.
DHT20: This library is used to drive the DHT22 temperature and humidity sensor, which can read the ambient temperature and humidity.
machine: This is a module of MicroPython that provides direct access to machine hardware, such as I2C, SPI, GPIO, etc.
I2C: This is a class in the machine module that implements the I2C communication protocol and is often used to connect low-speed devices.
Pin: It is also a class in the machine module that is used to control GPIO (general input and output) pins.
Basic Definition¶
Set up the hardware interface and initialize the sensor so that the subsequent program can read the temperature and humidity data and control the LCD display.
# Configure GPIO 25 as an output mode
pin25 = Pin(25, Pin.OUT)
# Initialize the I2C bus, specifying the SCL (clock line) and SDA (data line) GPIO pins
# Here, GPIO 21 is set as SCL, and GPIO 22 is set as SDA
i2c = I2C(scl=Pin(21), sda=Pin(22))
# Create an instance of the DHT20 temperature and humidity sensor, using the I2C bus initialized above
sensor = DHT20.DHT20(i2c)
# Define the width and height of the LCD display
# Here, the width is set to 320 pixels, and the height is set to 240 pixels
WIDTH = 320
HEIGHT = 240
# Re-declaration of pin25 (This line seems redundant and may not be necessary in your final code)
pin25 = Pin(25, Pin.OUT)
# Re-initialization of I2C and creation of DHT20 sensor instance (These lines seem redundant as well)
i2c = I2C(scl=Pin(21), sda=Pin(22))
sensor = DHT20.DHT20(i2c)
Screen driver initialization¶
disp = ili9488(miso=12, mosi=13, clk=14, cs=15, dc=2, rst=-1,backlight=27, backlight_on=1, power_on=1,rot=0xa0|0x40,
spihost=VSPI_HOST, mhz=20,power=-1,
factor=16, hybrid=True, width=480, height=320,
invert=False, double_buffer=True, half_duplex=False)
# Initialize the ili9488 display driver, configure its connection parameters with the ESP32
# miso, mosi, clk: The input, output, and clock pins for SPI communication
# cs, dc: The chip select and data/command control pins
# rst: The reset pin, set to -1 to indicate it is not used
# backlight: The backlight control pin, set to 27
# backlight_on: The state to turn on the backlight, set to -1 to indicate it is not used
# power_on: The state to turn on the power, set to 1
# rot: The screen rotation parameter (rot=0xa0|0x40, indicating landscape orientation)
# spihost: The SPI host to use, here using VSPI_HOST
# mhz: The SPI communication frequency, set to 20MHz
# factor: A factor related to display performance, set to 16
# hybrid: Whether to use hybrid mode
# width, height: The width and height of the display, consistent with the previously defined WIDTH and HEIGHT
# invert: Whether to invert colors
# double_buffer: Whether to use double buffering
# half_duplex: Whether to use half-duplex mode
# initialize: Whether to initialize the display
Touch driver initialization¶
touch = xpt2046(cs=33, spihost=VSPI_HOST, mosi=-1, miso=-1, clk=-1, cal_x0 = 353, cal_x1=3568,cal_y0 = 269, cal_y1=3491,transpose = 0)
# Initialize the xpt2046 touch screen controller, configure its connection parameters with the ESP32
# cs: The chip select pin, set to 33
# spihost: The SPI host to use, here using VSPI_HOST
# mosi, miso, clk: Since the xpt2046 is a touch screen controller, these pins are typically not needed, so they are set to -1
# cal_x0, cal_x1, cal_y0, cal_y1: Calibration parameters for the touch screen
# transpose: Whether to transpose the touch screen coordinates (0 indicates flipped, 1 indicates not flipped)
UI display code¶
This part copies the code of ui.py generated by Squareline Studio. We need to modify the part that control the button.
From
to
Temperature and humidity display¶
Define a class named TEM_HUM to display temperature and humidity information in the LVGL GUI.
sensor.read_dht20()
class TEM_HUM():
def __init__(self, ui_Screen1):
# Read the temperature and humidity values of the DHT20 sensor
global Tem, Hum
Tem = sensor.dht20_temperature()
Hum = sensor.dht20_humidity()
# Update the temperature and humidity display on the UI interface
ui_Label4.set_text(f"{round(Tem)} °C") # Update temperature
ui_Label5.set_text(f"{round(Hum)} %") # Update humidity
Create a function to display and update temperature and humidity.
# Make sure the TEM_HUM class is instantiated in the program and ui_Screen1 is passed as a parameter
def update_temperature_humidity():
global Tem, Hum
# Read the temperature and humidity values of the DHT20 sensor
sensor.read_dht20() # Make sure read_dht20() is called to update the sensor data
Tem = sensor.dht20_temperature()
Hum = sensor.dht20_humidity()
# Update the temperature and humidity display on the UI interface
ui_Label4.set_text(f"{round(Tem)}")
ui_Label5.set_text(f"{round(Hum)}")
Main Loop¶
Define the main loop function main_loop to continuously update the temperature and humidity display on the UI interface.
def main_loop():
while True:
update_temperature_humidity()
time.sleep(1) # Pause for 10 seconds and then update again
#Instantiate the TEM-HUM class and pass ui_Screen1 as a parameter
TEM_HUM(ui_Screen1)
#Loading UI
lv.scr_load(ui_Screen1)
main_loop() #Start the main loop and continuously update the temperature and humidity display on the UI
Upload the code¶
Upload the libraries¶
DHT20
-
In the upper left corner of the thonny, enter the path where DHT20.py is located, right-click DHR20.py, and click Upload to/
-
Waiting for uploading
-
The DHT20.py will be added to the MicroPython device column.
Upload the code¶
Click the "run" icon to run the main code.
Successfully uploaded.
GPIO Examples¶
Please click  to download the code files.
to download the code files.
Example 1 Turn on/off the LED in a loop¶
Connect an LED module to the D port(pin25) of ESP32 display, and upload the following code. The LED will turn on and off in a loop.
#Make by Elecrow
#Web:www.elecrow.com
import time
from machine import Pin
pin25 = Pin(25, Pin.OUT)
while True:
pin25.value(1)
time.sleep(0.5)
pin25.value(0)
time.sleep(0.5)
Example 2 Turn on/off the LED with a button¶
Connect an LED module to the D port(pin25), and connect a button to the I2C port(pin21). Upload the following code, then you can control the LED on/off by pressing the button.
from machine import Pin
import time
led = Pin(25, Pin.OUT)
button = Pin(21, Pin.IN, Pin.PULL_UP)
led.value(0)
while True:
if not button.value():
led.value(1)
else:
led.value(0)
time.sleep(0.1)
Example 3 Obtain temperature and humidity value¶
Plug DHT20 module to the IIC port. Add DHT20.py to the device(check the method in "Upload the libraries" section.) and upload the code below, the value of temperature and humidity will be printed.
import time
import DHT20
from machine import I2C, Pin
i2c = I2C(scl=Pin(21), sda=Pin(22))
sensor = DHT20.DHT20(i2c)
while True:
sensor.read_dht20()
print(sensor.dht20_temperature())
print(sensor.dht20_humidity())
time.sleep_ms(4000)
Example 4 Connect WiFi¶
Upload the following code to ESP32 HMI(note to modify the WiFi ssid and password to yours)
import network
import time
def connect():
ssid = 'yanfa_software'
password = 'yanfa-123456'
wlan = network.WLAN(network.STA_IF) # Create a WLAN object in station mode
wlan.active(True) # Activate the network interface
wlan.connect(ssid, password) # Connect to the specified WiFi network
while not wlan.isconnected(): # Wait for the connection to be established
print('Waiting for connection...')
time.sleep(1)
print('Connected on {ip}'.format(ip=wlan.ifconfig()[0])) # Print the IP address
connect()
Running result:
Example 5 Initialize SD card¶
Upload the following code to ESP32 HMI
import machine
import os
import sdcard
import uos
# SD Card Initialization
def init_sd():
# Creating SPI Objects
spi = machine.SPI(2, baudrate=1000000, polarity=0, phase=0, sck=machine.Pin(18), mosi=machine.Pin(23), miso=machine.Pin(19))
cs = machine.Pin(5, machine.Pin.OUT)
# SD Card Initialization
sd = sdcard.SDCard(spi, cs)
vfs = uos.VfsFat(sd)
uos.mount(vfs, "/sd")
print("SD card initialization complete")
print("List of documents:", os.listdir("/sd"))
# write to a file
def write_file(filename, data):
with open("/sd/" + filename, "w") as file:
file.write(data)
print("Data has been written to file:", filename)
# Read file
def read_file(filename):
with open("/sd/" + filename, "r") as file:
data = file.read()
print("readout:", data)
return data
# Example: Initialize SD card and read/write files
def main():
init_sd()
filename = "example.txt"
data = "Hello, SD Card!"
write_file(filename, data)
read_file(filename)
if __name__ == "__main__":
main()
Running result:
Example 6 Playing music¶
Connect a speaker to the ESP32 HMI. Upload the following code. ESP32 HMI will play the song 'Twinkle Twinkle Little Star'.
import math
import time
from machine import Pin, DAC
# Define note frequency (Hz)
NOTE_C5 = 523
NOTE_D5 = 587
NOTE_E5 = 659
NOTE_F5 = 698
NOTE_G5 = 784
NOTE_A5 = 880
# Define Melody (Twinkle Twinkle Little Star)
TwinkleTwinkle = [
NOTE_C5, NOTE_C5, NOTE_G5, NOTE_G5, NOTE_A5, NOTE_A5, NOTE_G5,
NOTE_F5, NOTE_F5, NOTE_E5, NOTE_E5, NOTE_D5, NOTE_D5, NOTE_C5,
NOTE_G5, NOTE_G5, NOTE_F5, NOTE_F5, NOTE_E5, NOTE_E5, NOTE_D5,
NOTE_G5, NOTE_G5, NOTE_F5, NOTE_F5, NOTE_E5, NOTE_E5, NOTE_D5,
NOTE_C5, NOTE_C5, NOTE_G5, NOTE_G5, NOTE_A5, NOTE_A5, NOTE_G5,
NOTE_F5, NOTE_F5, NOTE_E5, NOTE_E5, NOTE_D5, NOTE_D5, NOTE_C5
]
# The duration of each note (ms)
DURATION = 500
# Initialize DAC, use GPIO 26
dac = DAC(Pin(26))
def play_tone(frequency, duration):
if frequency == 0:
time.sleep_ms(duration)
return
samples_per_cycle = 100
for i in range(duration):
for j in range(samples_per_cycle):
dac.write(int(128 + 127 * math.sin(2 * math.pi * j / samples_per_cycle * frequency / 1000)))
time.sleep_us(10)
def play_melody(melody, duration):
for note in melody:
play_tone(note, duration)
time.sleep_ms(50)
def setup():
print("Start playing music...")
play_melody(TwinkleTwinkle, DURATION)
def loop():
while True:
pass
setup()
loop()
Example 7 Initialize UART port¶
Upload the following code
import machine
import time
# Initialize UART
uart = machine.UART(1, baudrate=115200, tx=1, rx=3)
def send_data(data):
uart.write(data) # Send data via UART
print("Sent:", data)
def receive_data():
if uart.any(): # Check for readable data
data = uart.read() # retrieve data
print("Received:", data)
return data
return None
# Example: Sending and Receiving Data
send_data('Hello, UART!\n')
while True:
received = receive_data()
if received:
# do something about it
pass
time.sleep(1)
Running result: