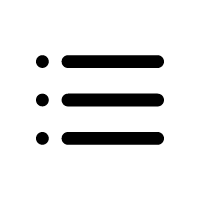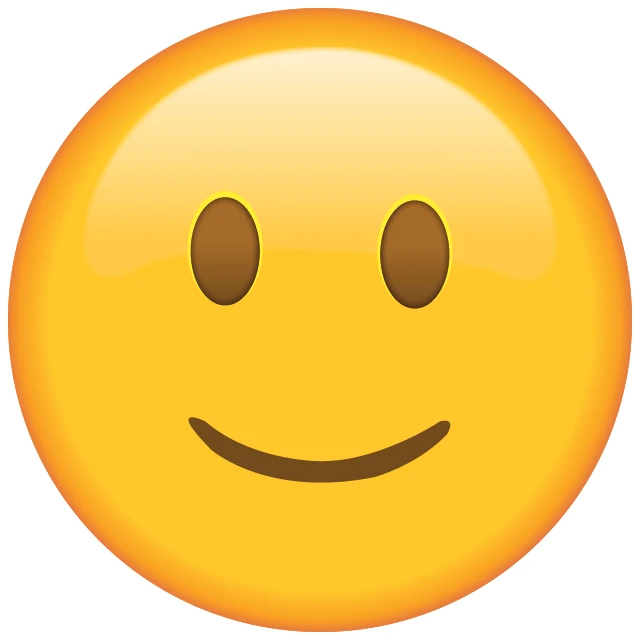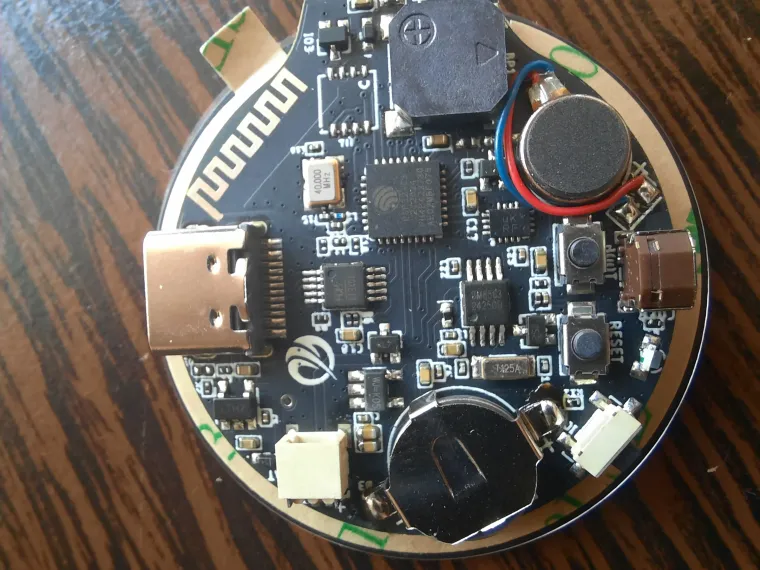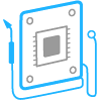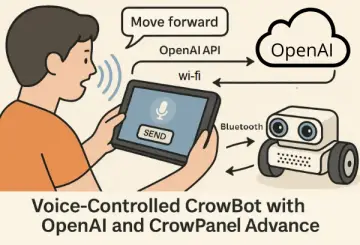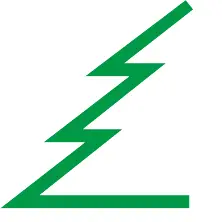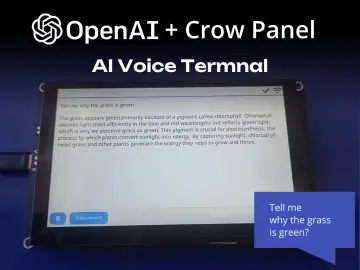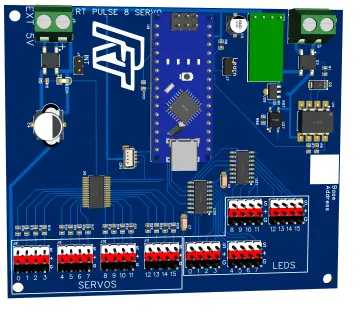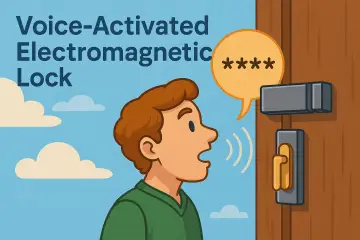Story
In what follows, I'll show you how I used the Arduino IDE v2.3.4 to upload some test programs to the CrowPanel ESP32 1.28-inch Round Display, so stay tuned, but first a few steps are required.
I assume you have used Arduino IDE before, if not, then google Arduino IDE and download the program.
- Download Arduino IDE from the official website and after you install it, open it and copy this as a text "https://espressif.github.io/arduino-esp32/package_esp32_index.json" to the place indicated in the pictures below.


- Usually, you will see Arduino Uno on the boards, but we don't use that, so we need to look for our board:

Now we can continue and upload a few sketches.
Push button test
The first program tested is one that shows a message in the Serial Monitor when we press the push button on the board:
// Define the pin number for the button
const int buttonPin = 1; // The pin number where the button is connected
// Variable to store the current state of the button
int buttonState = 0; // Variable to hold the button's state, initially set to HIGH (0)
void setup() {
Serial.begin(115200); // Initialize serial communication at a baud rate of 115200
pinMode(buttonPin, INPUT); // Set the button pin as an input
}
void loop() {
// Read the current state of the button (HIGH or LOW)
buttonState = digitalRead(buttonPin);
// If the button is pressed (connected to ground, state is LOW)
if (buttonState == LOW) {
Serial.println("Button Press"); // Print a message when the button is pressed
}
// If the button is not pressed, it is in the release state (HIGH)
else {
Serial.println("Button release"); // Print a message when the button is released
}
// Note: This loop will continuously read the button state and print messages.
// This may not be the desired behavior in all applications.
// Consider adding a delay or using a debouncing method for the button.
}
And you can find a video on my YouTube channel: https://youtu.be/RAy8XQdcTJ0
Buzzer test
A slightly more "dynamic" program is this one through which the small built-in buzzer is put into operation:
// Define the pin number for the buzzer
#define BUZZER 3
void setup() {
// This code runs once at the beginning of the program:
pinMode(BUZZER, OUTPUT); // Set the buzzer pin as an output
digitalWrite(BUZZER, LOW); // Initially set the buzzer to a low state (off)
}
void loop() {
// This code runs repeatedly after the setup():
tone(BUZZER, 100); // Make the buzzer produce a tone at a frequency of 100 Hz
delay(1000); // Wait for one second
tone(BUZZER, 0); // Stop the buzzer from producing sound (frequency set to 0)
delay(1000); // Wait for another second
}
And you can find a video on my YouTube channel: https://youtu.be/oS1XGoXtpOA
To see even more tutorials, I suggest you access the links from the manufacturer of this device:
• https://www.elecrow.com/wiki/CrowPanel_ESP32_1.28-inch_Round_Display.html
• https://www.elecrow.com/wiki/ESP32_1.28-inch_Round_Display_Tutorial.html#tutorial-on-arduino-ide
I have tested almost all the sketches, the procedure is the same, what I have left is the program for the encoder, it is a small component assembled on a PCB and requires a tool like the one for the SIM card in phones, but I don't have a suitable one and I haven't been able to rotate it.
There will be more to come, I'm learning along with you. 🙂
Thank you for reading this blog and have great day!