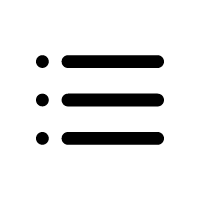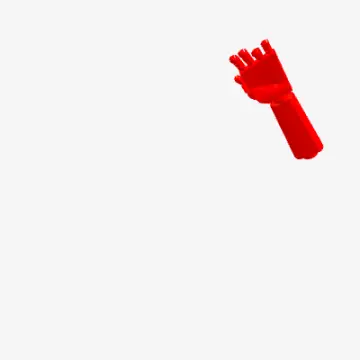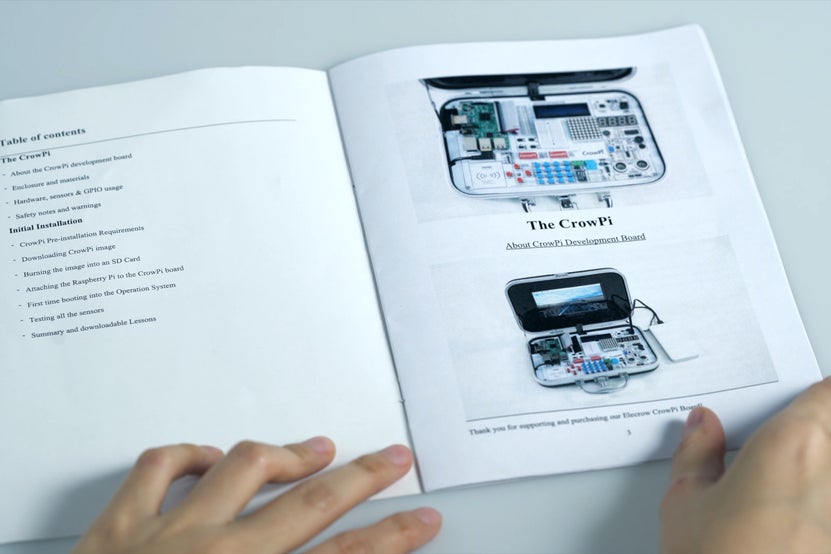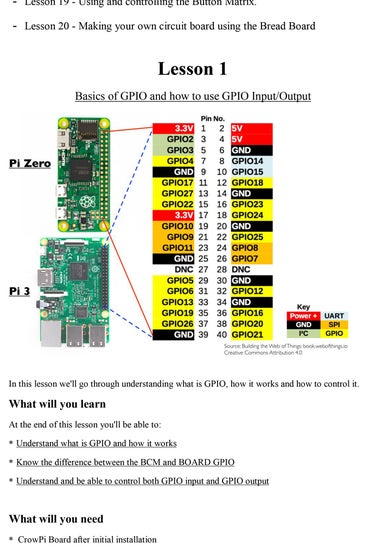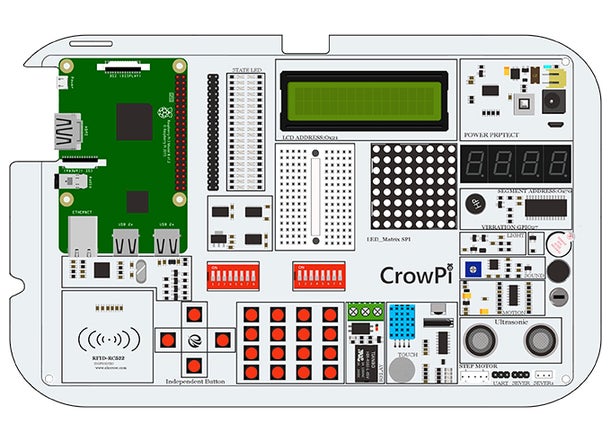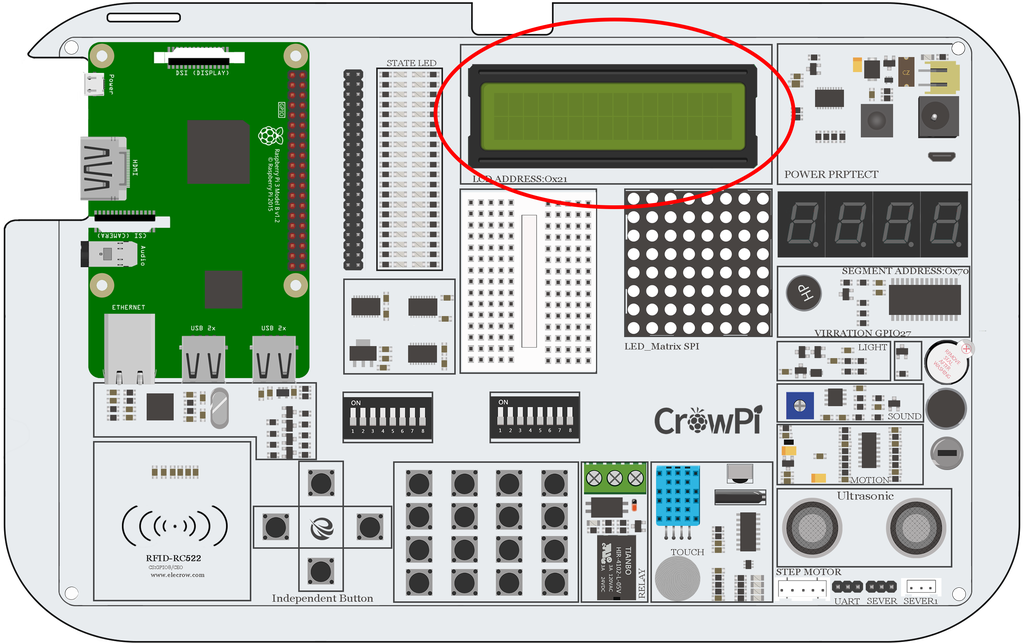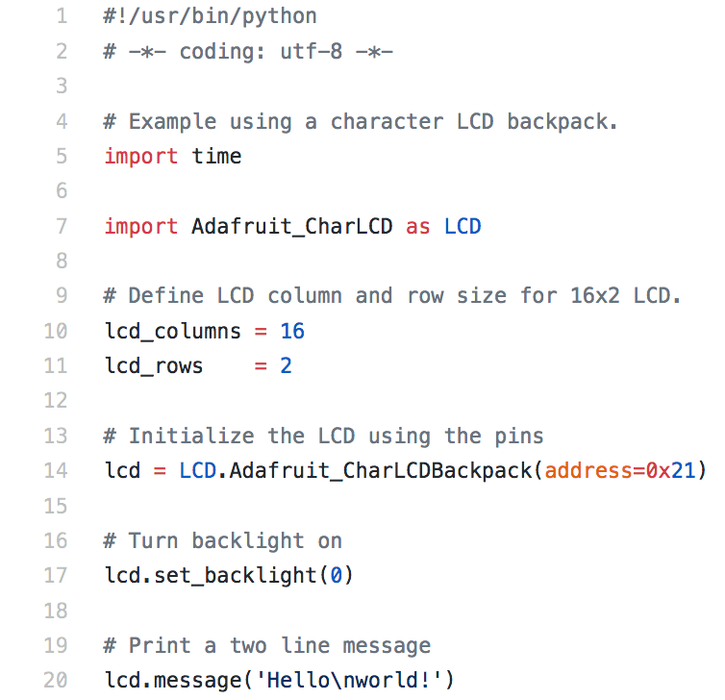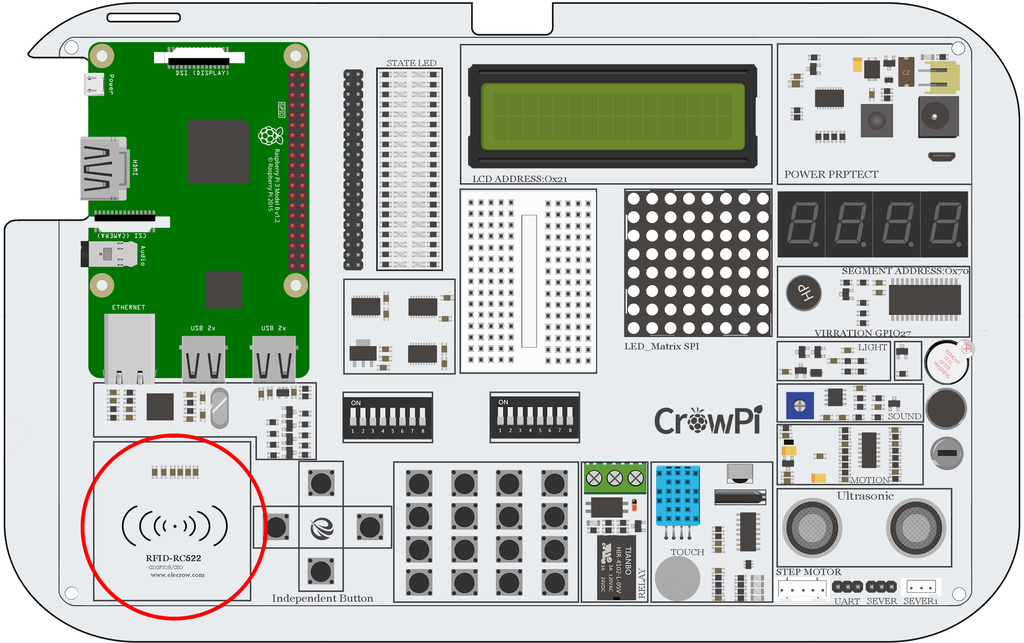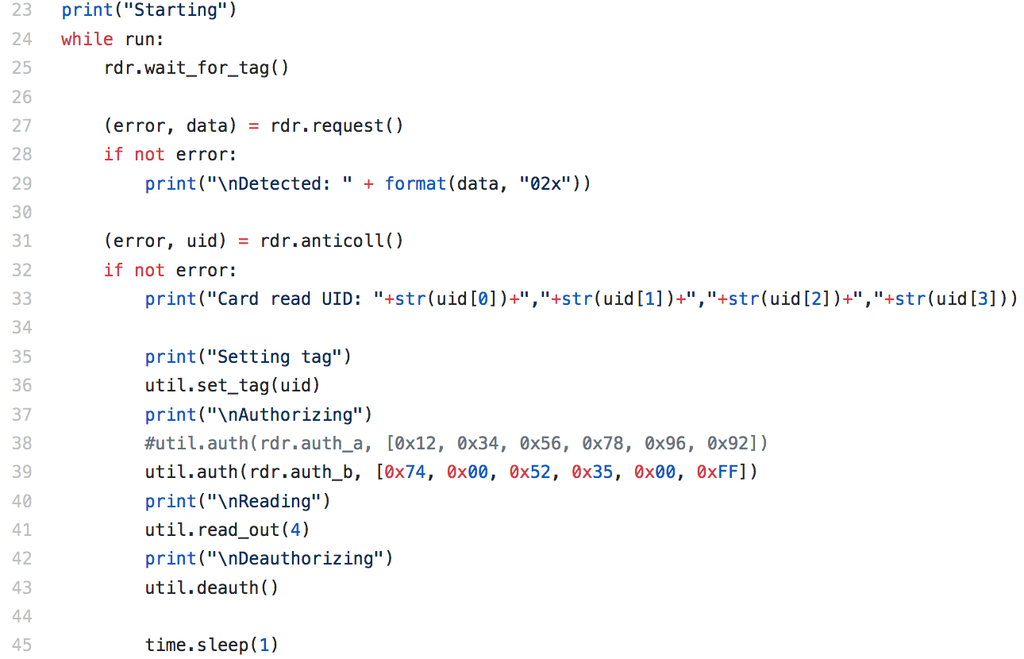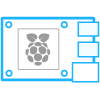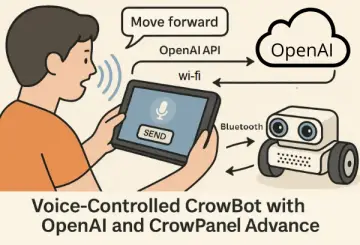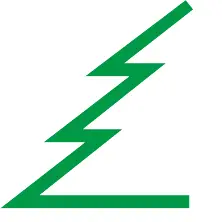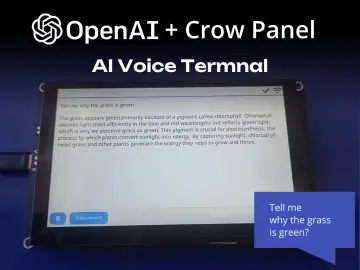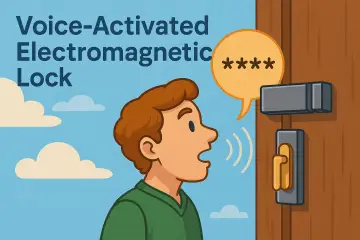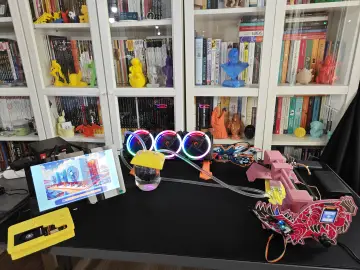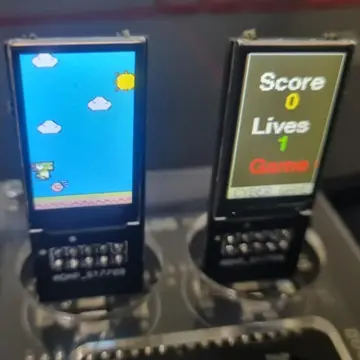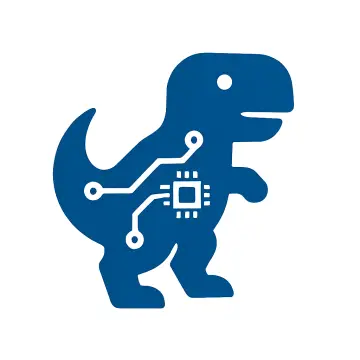Story
What's CrowPi?
CrowPi is a development board equipped with 7 inch display that can help you learn Raspberry Pi in an easier way. With CrowPi, not only you can learn basic computer science but also practice programmingand complete numerous electronic projects. CrowPi can improve your knowledge and ability in hardware and software related fields, specially designed to help you develop python programming skills.
Why do you need CrowPi?
Before you answer this question, let’s do a simple quiz game. Do you face the problems below? Just say YES or NO. You’re interested in electronics or Raspberry Pi, but you have no idea how to start. You’re passionate about STEM education, but you can’t find useful and easy materials to teach with. You’re using Raspberry Pi, but you don’t make the most of it. You completed some simple experiments, and you want to explore more projects and dive deeper into the electronics world. If you say YES once, CrowPi is born for you. CrowPi will help you solve all the problems mentioned above.
IF YOU WANT TO KNOW ABOUT CROWPI PLEASE CLICK HERE TO CHECK.
Step 1: CrowPi Lessons With Python 2.7
- Lesson 1 - Basic of GPIO and how to use GPIO Input/Output
- Lesson 2 - Using the Buzzer for alert sound or notification.
- Lesson 3 - Get input from button to control the Buzzer.
- Lesson 4 - How Relay works and how to control it.
- Lesson 5 - Send vibration signal to the vibration sensor.
- Lesson 6 - Detect sound using the sound sensor.
- Lesson 7 - Detect low or bright light using the Light sensor.
- Lesson 8 - Detect room temperature and humidity using the DHT11 sensor.
- Lesson 9 - Detect motion using the motion sensor.
- Lesson 10 - Getting distance information using the Ultrasonic sensor.
- Lesson 11 - Controlling the LCD Display.
- Lesson 12 - Read / Write RFID card using the RFID module.
- Lesson 13 - Using the step motor and making step movements.
- Lesson 14 - Controlling servos motors using the servo interfaces. - Lesson 15 - Controlling the 8x8 Matrix LED.
- Lesson 16 - Controlling the 7 Segment Display.
- Lesson 17 - Detecting touch using the Touch Sensor.
- Lesson 18 - Detecting tilt using the Tilt Sensor.
- Lesson 19 - Using and controlling the Button Matrix.
- Lesson 20 - Making your own circuit board using the Bread Board
Step 2: 19 Integrated Modules for You to Build Projects
* 1 - Buzzer sensor - Used to make a really loud buzzing alarm!
* 2 - Relay sensor - Used to open and close electronic circuits
* 3 - Microphone sensor - Used to detect loud noise in the room
* 4 - Tilt sensor- Used to detect right or left tilt of the board
* 5 - Vibration sensor - Used to make a strong vibration over the CrowPi board
* 6 - Motion sensor - Used to detect motion or movement around
* 7 - Touch Sensor - Used as a touch button that can be pressed at
* 8 - Step motor connection - Used to move things and make step movements
* 9 - Servos connections - Used to rotate things
* 10 - IR sensor - Used to send and receive Infra red signals
* 11 - DH11 module - Used to detect the temperature and humidity over the room
* 12 - Ultrasonic sensor - Used to detect and measure the distance
* 13 - Light sensor - Used to detect and measure the straight of the light in the room
* 14 - LCD Module - Used to show things and text
* 15 - Segment LED - Used to show numbers and data
* 16 - Matrix LED - Used to show text and other sort of data
* 17 - RFID Module - Used to detect NFC chips and modules, able to both read and write
* 18 - Independent buttons - Can be used to play games or control a robot
* 19 - Matrix Buttons - Can be used as keypad or multiple options buttons
Step 3: Project Sample A
Using the buzzer as an alert notification
After the previous class, we understood how to use the GPIO pin both as output and input.
To test it up we will go with real-life example and apply our knowledge from the previous class into one of the modules over the board. The Module we will use is the “buzzer”. The buzzer, as the name states, buzz. We will use GPIO output to send signal to the buzzer and close the circuit to make a loud buzzing noise then we will send another signal to turn it off and close the circuit.
What will you learn
At the end of this lesson you'll be able to: Be able to control the buzzer module using GPIO output
What will you need
CrowPi Board after initial installation
Requires switching modules using the switch :No
Location of the buzzer on the CrowPi
The Buzzer is located on the right side of the CrowPi board, it’s easy to be detected by the loud noise it makes when activated On the first time you’ll use your Raspberry Pi, the Buzzer sensor might be sealed with protection sticker. Make sure to unseal the sticker by simply tearing it off and expose the buzzer itself.
Step 4: Project Sample A
Activating the Buzzer
Just as at the previous example, we’ve prepared special script with detailed comments that will explain how the whole buzzing process works and how we are able to control the buzzer using GPIO output.
At first we import RPi.GPIO library and the time library for sleeping.
Then we configure the buzzer at pin 12, we setting up the mode of GPIO to GPIO BOARD and setting up the pin as OUTPUT pin. We will output buzzing signal for 0.5 seconds and then turn it off to prevent loud noise.
Follow this link to download the script and try it by yourself: https://raw.githubusercontent.com/Elecrow-keen/Cr...
Step 5: Project Sample B
Controlling the LCD Display
LCD (and matrix display) is probably the funniest and most exciting part when building projects using the CrowPi, using the LCD display you could show data that you collect using your CrowPi sensors and also update it in real time depends on the change that the modules goes through! For example: yesterday it was really hot but today it’s really cold - let the CrowPi LCD change itself automatically with the latest and most updated info so you will not accidentally wear the wrong clothes for school / work!
What will you learn
At the end of this lesson you'll be able to: What you will learn how to control the LCD display and write data into it.
What will you need
CrowPi Board after initial installation Requires switching modules using the switch
*No
LCD Screen location on the CrowPi
The LCD screen takes the biggest part of the CrowPi board so we are sure you noticed it immediately! As soon as running the demo script and the examples, the CrowPi will turn on with beautiful background light that can be seen even when all the lights in the room are turned off
Step 6: Project Sample B
Working with the LCD
The I2C as some other sensors also doesn’t work on GPIO Technology instead we use something called “I2C” (The same I2C we used for the light sensor in our previous examples), the address we’ll use for the LCD screen is 21, by connecting to this I2C address we’ll be able to send commands for example: writing text or numbers, turning on the backlight of the LCD, turning it off, enabling cursor etc …
For controlling the LCD we’ll use Adafruit_CharLCDBackpack which is Adafruit framework, makes things a lot of easier for us when working with such complicated product!
Follow this link to download the script and try it by yourself: https://raw.githubusercontent.com/Elecrow-keen/Cr...
Step 7: Project Sample C
Read / Write RFID card using the RFID module.
The RFID module is one of the most interesting and useful modules in the market, used world wide in wide variety of solutions such as: smart door lock, employee entry card, business cards and even on dog collars? No matter what kind of project you’re into - RFID module will definitely come in use!
What will you learn
At the end of this lesson you'll be able to: Control the RFID, Read and Write Data from it and recognise the chips What will you need
CrowPi Board after initial installation RFID Chip (included with the CrowPi)
Requires switching modules using the switch
*No
RFID Module location on the CrowPi
The RFID module is located right below the Raspberry Pi (either zero or 3) it looks like a small chip with “wifi” illustration coming out of it which means wireless connectivity (which is what RFID does) in order to use it we’ll need to take the chip or the card that comes with the CrowPi and hand it over the CrowPi RFID Chip area close enough for our script to detect it. 2-4cm should be close enough, have a try!
Step 8: Project Sample C
Working with the RFID
Working with the RFID module is pretty straight forward. We have 3 functionalities: Authorizing, Read, Write and Deauthorizing. First step will be when you touch the NFC at that time the module and our script will try to Authorize the chip using the default password configuration (if you haven’t changed it, it should work) afterwards, when authorization is successful, it will read the data and print it out on the screen. After finished it will Deauthorize and quit the script. In another script example we’ll be able to Authorize, Read, Re-write the data to a new data and then Deauthorize. Follow this link to download the script and try it by yourself: https://raw.githubusercontent.com/Elecrow-keen/Cr...
Step 9: Where to Buy CrowPi?
Our CrowPi was lauched on Kickstarter
Help us send these adorable keyrings into production at https://www.kickstarter.com/projects/elecrow/crow...
New CrowPi which is good for your child to learn RPI and it's a all-in-one RPI development platform.
Promote your Raspberry Pi now!!!